Documentação
Manual de Utilização
Informações Adicionais
Documentação
Manual de Utilização
Informações Adicionais
Neste capítulo “Redes” veremos:
Conexões, clonagem de MAC, sub-rede, veth, vlan, ponte (bridge), Ferramentas para Rede, rede sem Fio (Wireless), gerenciador de arquivos, terminal e lista de comandos.
Em Conexões veremos como configurar as conexões Física, Virtual (Virtual, Ponte e VLAN), lógica e sub-redes.
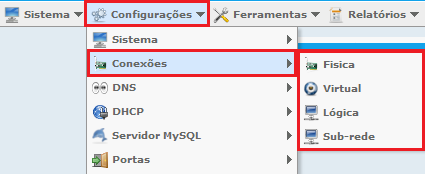
► Webadmin » Configurações » Conexões » Física Usado para configurar as interfaces físicas.
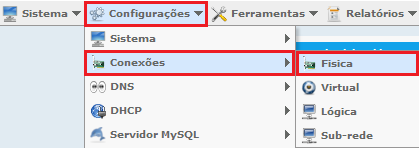
Temos a tela abaixo quando não temos nenhuma interface Física configurada.
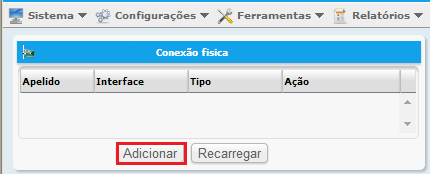
Os Campos são autoexplicativos.
O Campo Endereço MAC (1) será preenchido quando se precisar <clonar um MAC>
O Campo “Velocidade” (2) se não for muda-lo deixe como “Auto” (Automático).
Caso essa opção (3) seja desabitada (Não) e a placa for utilizada para a rede local, o QoS não será aplicado.
Um dos usos seria como porta de configuração/console ou até mesmo outro BrazilFW em cascata.
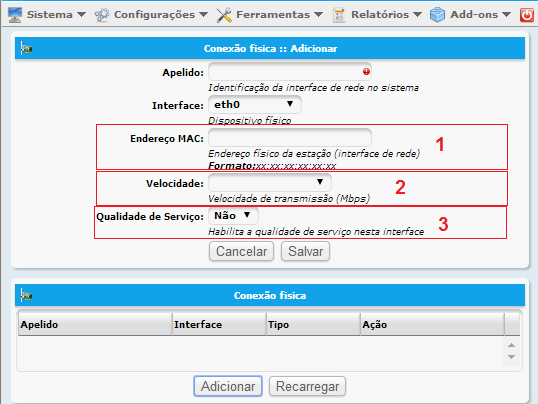
Os Dispositivos instalados e reconhecidos pelo sistema ficam disponíveis em Interface.
Agora, é só começar a configurar.
Geralmente começa-se pela “local” usando a eth0
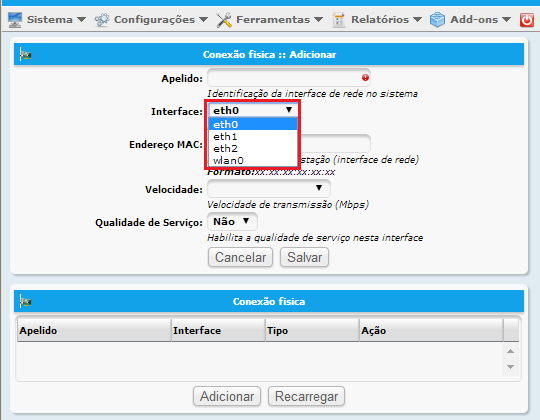
Como pode-se ver a eth0 já está configurada (2).
Agora vamos configurar a eth1 (1) e as demais interfaces disponíveis.
Neste exemplo, as interfaces eth1 e eth2 serão para os links de internet (WAN), sendo:
eth1 para o link 1 de internet com o Apelido de internet
eth2 para o link 2 de internet com o Apelido de internet2

ttyUSB0 para Celular ou Modem 3G conectado a porta USB
Para celular ou modem 3G conectado a porta USB não há necessidade criar a interface física.
Basta criar uma conexão lógica por Celular
Quando temos uma interface para rede sem fio wlan0 (1) os seus campos ficam disponíveis.
(2) » Aqui vemos as interfaces físicas já criadas.
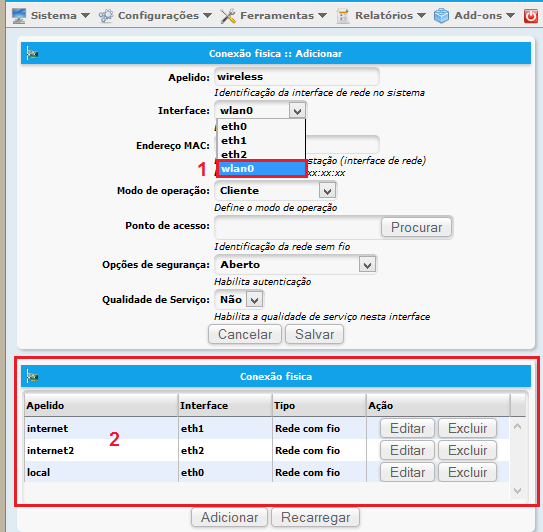
(1) Numa interface sem fio no modo operação: cliente temos a opção de procurar APs.
(2) No Campo Ponto de Acesso clique em Procurar.
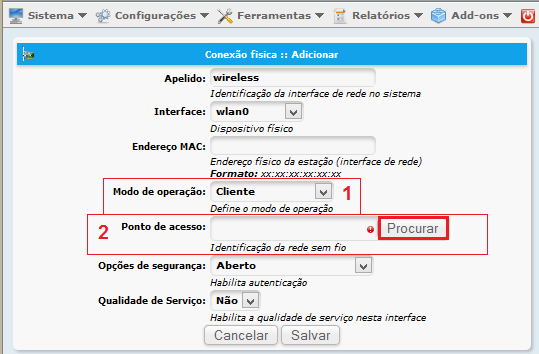
Aparecerá uma janela pop-up com os APs disponíveis e seus respectivos canais.
Clique no seu AP e o campo Ponto de Acesso será automaticamente preenchido.
Para que a janela Pop-up apareça é necessário que este recurso esteja liberado no seu navegador.
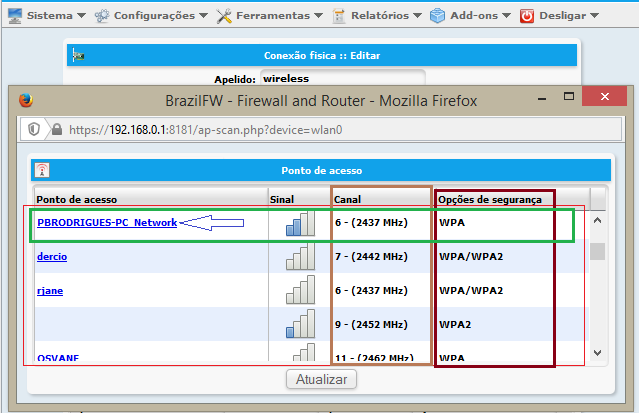
1) Tem-se o Ponto de Acesso definido na procura.2) A opção de segurança é preenchida de acordo com o AP escolhido.3) Entre com a senha do AP escolhido.Salvar).
Veja em Modo Managed maiores detalhes sobre o Modo Cliente.
1) Modo de Operação definido como Ponto de Acesso (AP).2) Defina a modulação do seu AP.3) Defina o canal do seu AP. 4) Defina o nome (SSID) do seu AP.5) Defina a opção de segurança do seu AP.6) Defina a senha do seu AP. 7) Habilite ou não o Q.O.S. para interface do seu AP.Salvar).
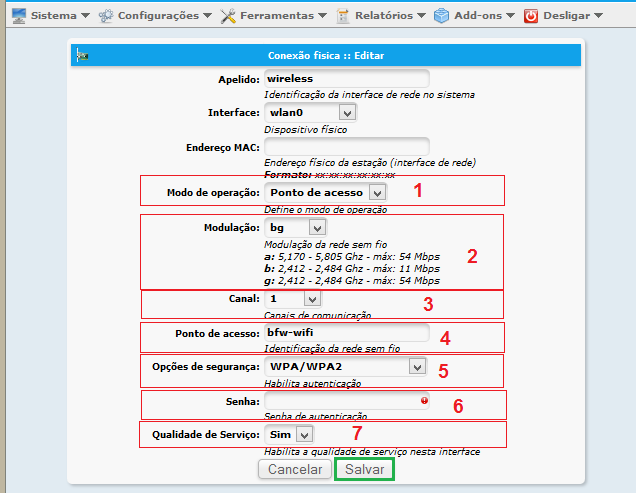
Veja em Modo Master maiores detalhes sobre o Access Point.
Webadmin » Configurações » Conexões » Física ou Webadmin » Configurações » Conexões » Virtual
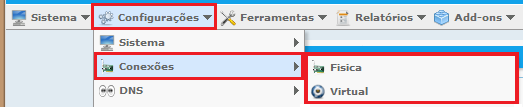 Quando houver a necessidade de se usar o
Quando houver a necessidade de se usar o Recurso de Clonagem de MAC deve-se seguir os passos abaixo:
1) e clique em Salvar (2).
Para retornar o MAC original siga os passos abaixo:
eth1.1).2).Webadmin » Configurações » Conexões » Virtual Usado para configurar as interfaces virtuais (virtuais, pontes e VLAN)
Além dos Campos serem autoexplicativos e a tarefa de criação e edição das interfaces virtuais, pontes e VLANs ser bem simples, abaixo veremos um exemplo com um passo a passo.
Exemplo: Computador com 3 placas de Rede (2 cabeadas e 1 sem fio) e 2 links de internet.local.internet).ponte entre a interface local e a wireless.Importante: Considera-se que as interfaces físicas já foram criadas através das <conexões físicas>Conexão Virtual veremos a criação de eth Virtual (veth). Webadmin » Configurações » Conexões » Virtual » Virtual Com a conexão virtual, veth, é possível vincular mais de um Link de Internet a uma mesma Interface Física.
internet (eth1) para criação das duas interfaces virtuais. Tipo: e em Virtual.internetsegunda interface virtual. Não deve ser um nome já existente.internet.Agora podemos ir em <Conexão lógica> e atribuirmos links de internet as nossas interfaces virtuais criadas.
Webadmin » Configurações » Conexões » Virtual » VLAN
Uma VLAN (Virtual Local Area Network ou Virtual LAN, em português Rede Local Virtual) é uma rede local que agrupa um conjunto de máquinas de maneira lógica e não física.
Uma rede local virtual, normalmente denominada de VLAN, é uma rede logicamente independente. Várias VLAN's podem co-existir em um mesmo comutador (switch), de forma a dividir uma rede local (física) em mais de uma rede (virtual), criando domínios de broadcast separados. Uma VLAN também torna possível colocar em um mesmo domínio de broadcast, hosts com localizações físicas distintas e ligados a switches diferentes. Um outro propósito de uma rede virtual é restringir acesso a recursos de rede sem considerar a topologia da rede, porém este método é questionável. Redes virtuais operam na camada 2 do modelo OSI. No entanto, uma VLAN geralmente é configurada para mapear diretamente uma rede ou sub-rede IP, o que dá a impressão que a camada 3 está envolvida. Enlaces switch-a-switch e switch-a-roteador são chamados de troncos. Um roteador ou switch de camada 3 serve como o backbone entre o tráfego que passa através de VLAN's diferentes.
Para criarmos uma VLAN vamos em
Webadmin » Configurações » Conexões » Virtual » Adicionar.
Clique na seta de Tipo: em VLAN.
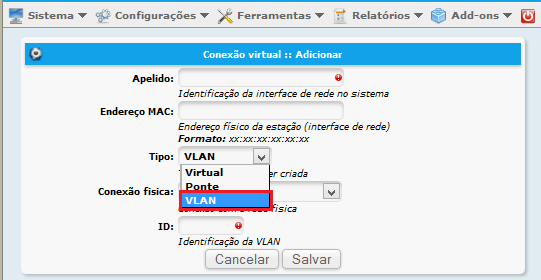
ID (1) os valores permitidos vão de 1 a 4094Webadmin » Configurações » Conexões » Virtual » Ponte
“Bridge ou ponte é o termo utilizado em informática para designar um dispositivo que liga duas ou mais redes informáticas que usam protocolos distintos ou iguais ou dois segmentos da mesma rede que usam o mesmo protocolo, por exemplo, ethernet ou token ring. Bridges servem para interligar duas redes, como por exemplo ligação de uma rede de um edificio com outro.Uma bridge é um segmento livre entre rede, entre o servidor e o cliente(tunel), onde possibilita a cada usuário ter sua senha independente.<br>Uma bridge ignora os protocolos utilizados nos dois segmentos que liga, já que opera a um nível muito baixo do modelo OSI (nível 2); somente envia dados de acordo com o endereço do pacote. Este endereço não é o endereço IP (internet protocol), mas o MAC (media access control) que é único para cada placa de rede. Os únicos dados que são permitidos atravessar uma bridge são dados destinados a endereços válidos no outro lado da ponte. Desta forma é possível utilizar uma bridge para manter um segmento da rede livre dos dados que pertencem a outro segmento. É freqüente serem confundidos os conceitos de bridge e concentrador (ou hub); uma das diferenças, como já enunciado, é que o pacote é enviado unicamente para o destinatário, enquanto que o hub envia o pacote em broadcast.”
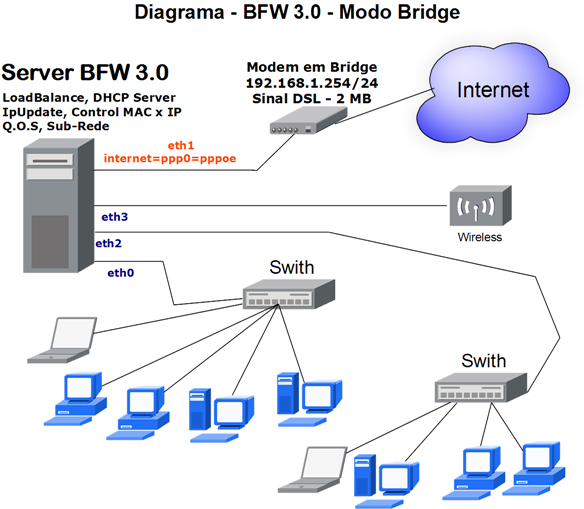
Dando continuidade ao nosso exemplo criaremos uma ponte entre as interfaces físicas local e wireless.
Tipo: e em Ponte.ponte.ponte.ponte. ponte, é necessário ao menos duas conexões.local e wireless.Salvar. ► Webadmin » Configurações » Conexões » Lógica Usado para configurar as interfaces lógicas
Importante: Por padrão o BFW aponta a eth0 para a rede local (LAN) e a eth1 para a internet (WAN). Nos exemplos nesse capítulo e nos seguintes usaremos o padrão BFW. Havendo um segundo link de internet, esse será a eth2 e assim por diante. Apesar disto, na versão 3.x do BFW o que conta mesmo é o nome da interface, assim devemos ter atenção ao nome dela. Para facilitar na elaboração desta DokuWiki será usado os seguintes nomes para as interfaces (tanto físicas quanto lógicas):
local: para a rede localinternet: Para o Link de internetinternet2: Para o segundo Link de internetinternet3: Para o terceiro Link de internetTendo mais links: Segue-se colocando o nome internet acrescido do número.wireless: Para a Rede Sem Fio.Como já dito, o que conta é o nome da interface os nomes acima são sugestões. Eles podem ser utilizados, mas quem quiser pode colocar o nome que desejar. Só tenham atenção na grafia dos mesmos e usem letras minúsculas nos nomes. Para os "apelidos" das conexões lógicas use nomes com letras minúsculas, sem acentuação e de preferência usando os mesmos nomes usados nas conexões físicas.
Temos a tela abaixo quando não temos nenhuma interface Lógica configurada.
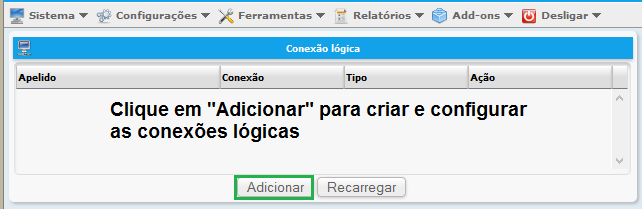
Os Campos são autoexplicativos, mas faz-se aqui as seguintes observações.
(1): Conexão: Há somente duas opções, Local e Internet.
(2): Interface Física: “Apelidos” das interfaces físicas já configuradas em Conexões Físicas.
Aqui configuraremos individualmente as Interfaces local e wireless.
Em Ponte veremos como unificar as as Interfaces local e wireless em uma Ponte.
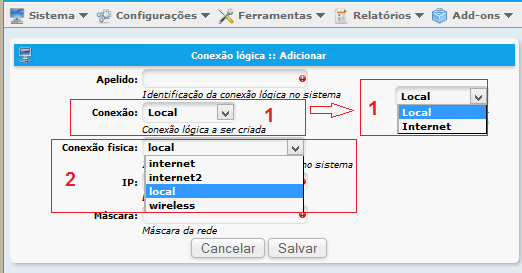
Abaixo veremos as configurações das seguintes conexões lógicas: Local (LAN), Rede sem fio - Wireless (WLAN), Sub-redes, Internet (WAN).
A Rede Local (LAN) padrão no BFW 3.x vem com a rede 192.168.0.1/24. Coloque a que você costuma usar. Só tenha o cuidado de usar uma classe válida para rede privada.
Qualquer dúvida quanto a “redes privadas” veja o capítulo desta DokuWiki Redes Privadas.
localLocallocal192.168.0.1255.255.255.0Salvar.wirelessLocalwireless192.168.3.1255.255.255.0Salvar.
Abaixo veremos como configurar os diferentes tipos de links de internet.
Os Campos são autoexplicativos, mas faz-se aqui a seguinte observação:
(1) - Tipo de Conexão: Há as Opções, Estático, DHCP, PPPoE e celular (ppp).
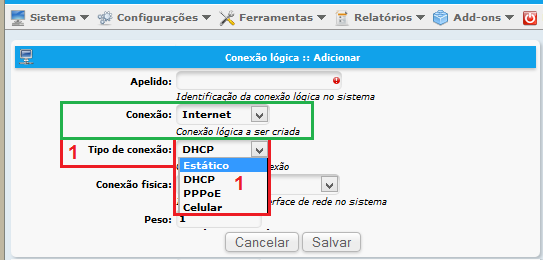
Importante: Mesmo tendo um só link coloque SIM para o campo Balanceamento de carga. Sendo NÃO, os links que não forem ativados não serão usados como gateways, assim a rede não terá porta de saída para endereços fora da sua rede interna.
Agora veremos a configuração de dois links com PPPoE em LoadBalance, mais a frente veremos os Tipos Estático, DHCP e celular (ppp).
Link 1 de Internet em PPPoE
internetInternetinternetPPPoExxxx@domonio.com.brxxxxxx'196.168.36.1 (Para acesso ao Webadmin do Modem)255.255.255.0115360 - (15 MB)1024 - (1024 Kibits = 1 MB)1500SimSimSalvar.Link 2 de Internet em PPPoE
internet2Internetinternet2PPPoEbrazilfw@domonio.com.bryyyyyy196.168.37.1 (Para acesso ao Webadmin do Modem)255.255.255.0217408 - (17 MB)1024 - (1024 Kibits = 1 MB)1500SimSimSalvar.A conexão Estática é para quem "recebe" o link de Internet por um endereço Fixo.
internetInternetinternetEstático192.168.41.2255.255.255.0192.168.41.1 (Para acesso ao Webadmin do Modem)230720 - (30 MB)10240 - (10 MB)1500SimSimSalvar.O IP adicional é válido para conexão estática e tem por finalidade
Prover serviço “DNS” externo.
A conexão por DHCP é para quem "recebe" o link de Internet por DHCP
internetInternetinternetDHCP230720 - (30 MB)10240 - (10 MB)1500SimSimSalvar.Internet por Conexão ppp (via grps/edge/evdo/3g). A conexão por Celular é para Link de Internet por Celular ou Modem 3G conectado a porta USB
Tendo um celular ou modem 3G conectado a uma porta USB siga o caminho abaixo e clique em Detalhes.
Será aberta uma janela pop-up com os detalhes de Hardware do Celular ou Modem 3G instalado.
Webadmin » Configurações » Conexões » Lógica » Conexão: Internet » Celular
Agora veremos exemplos de conexão por celular ou modem 3G.
Exemplo Operadora Claro.
celular-claroInternetttyUSB0Celularclaroclaro#99###1#claro.com.bre156 14096 - (4 MiB)512 - (512 Kibits)1500SimSimSalvar.Exemplo Operadora Vivo.
celular-vivoInternetttyUSB0Celular1991234567@vivozap.com.brvivo#777zap.vivo.com.bre156 14096 - (4 MiB)512 - (512 Kibits)1500SimSimSalvar.
Uma sub-rede é uma divisão de uma rede de computadores. A divisão de uma rede grande em redes menores resulta num tráfego de rede reduzido, administração simplificada e melhor performance de rede.
Para criar sub-redes, qualquer máquina tem que ter uma máscara de sub-rede que define que parte do seu endereço IP será usado como identificador da sub-rede e como identificador do host.
No BrazilFW versão 3x há “2 tipos” de sub-redes:
Um com máscara de rede /30 e outro com máscara de rede diferente de /30.
255.255.255.252) possibilitando assim somente 2 IPs: (o Gateway e a máquina cliente).Webadmin » Configurações » Conexões » Sub-rede Cria/Edita/Exclui sub-redes com máscara /30
Clique em Adicionar para criar uma nova sub-rede com máscara /30.

Os campos são auto-explicativos.
Exemplo: criar 50 sub-redes de 10.67.0.1 a 10.67.50.1 com máscara /30.
Salvar.
Ao clicar em RAW temos acesso ao arquivo /etc/brazilfw/subnet.cfg
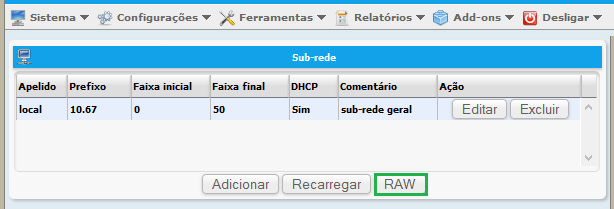
Podemos fazer edições no arquivo.
Feitas as edições clique em salvar

Clique em Recarregar para criar a sub-rede com mascara /30.

Nas máquinas cliente da sub-rede ficará conforme abaixo.
Se o DHCP estiver ativo o Sistema fornecerá automaticamente e se não deverá ser configurada manualmente na máquina cliente:
Cliente/Host 1:
IP = 10.67.0.2
máscara = 255.255.255.252
gateway = 10.67.0.1
DNS = 10.67.0.1
Cliente/Host 2:
IP = 10.67.1.2
máscara = 255.255.255.252
gateway = 10.67.1.1
DNS = 10.67.1.1
E assim por diante.
Pode-se criar os intervalos de sub-redes que for necessário.
Para trabalhar com sub-rede /30 e ponte ao criar uma nova sub-rede opte em Interface física a interface criada para ponte (exemplo:bridge1).
As sub-redes /30 criadas em bridge1 “sairão” por qualquer uma das placas de rede locais da ponte (bridge). A Ponte “assume” o MAC de uma das placas de rede.
Sub-Rede Diferente de Máscara /30 (255.255.255.252)
Abaixo veremos 2 exemplos de criação de Sub-Redes com máscara diferente de /30.
Para criar uma Sub-Redes com Máscara /30, siga o Sub-Rede com máscara /30.
Exemplo 1 de Sub-Rede diferente de /30.
local2Locallocal10.77.0.1255.255.255.240 (/28 = 14 micros).Salvar.Exemplo 2 de Sub-Rede diferente de /30.
local3Locallocal10.82.0.1255.255.255.224 (/27 = 30 micros).Salvar.

Vá em Tabela Sub-Rede - IPv4 e em Redes privadas e veja mais detalhes em máscara de rede .
Se não for usar o BFW 3.x como servidor DHCP, para que haja navegação, na máquina cliente deverá ser colocado no DNS o IP do BFW ou da sub-rede.
dila disse:Como criar uma rede que se divide em 2 "falsas sub-redes", que na verdade são ranges. Dica: Para segurança só habilite o DHCP para um dos ranges que seja o menos frágil, pois quando houver uma se conexão na rede, o range critico irá ficar pelo MACxIP e não pelo DHCP. Neste exemplo será criada uma range 10.4.29.x e outra 10.4.9.x
dhcp.cfg10.4.29.3 10.4.29.254 # dhcp fabrica 10.4.9.3 10.4.9.254 # dhcp loja
Physical eth0 FabricaINTERFACE_PHYSICAL='eth0' INTERFACE_MAC='' INTERFACE_NEGOTIATION='Auto' INTERFACE_TYPE='cabled' INTERFACE_QOS='no'
Physical eth0 Loja - isso mesmo, duplica as configurações com o nome LojaINTERFACE_PHYSICAL='eth0' INTERFACE_MAC='' INTERFACE_NEGOTIATION='Auto' INTERFACE_TYPE='cabled' INTERFACE_QOS='no'
Logical Fabrica$LINK_TYPE='static' LINK_CONNECTION='Fabrica' LINK_ALIAS='Fabrica' LINK_IP='10.4.29.1' LINK_NETMASK='255.255.255.0' LINK_ADDITIONAL_IP=
Logical Loja$LINK_TYPE='static' LINK_CONNECTION='Loja' LINK_ALIAS='Loja' LINK_IP='10.4.9.1' LINK_NETMASK='255.255.255.0' LINK_ADDITIONAL_IP=
Se antes não foi feito, agora, clique em Webadmin » Configurações » Salvar Configurações
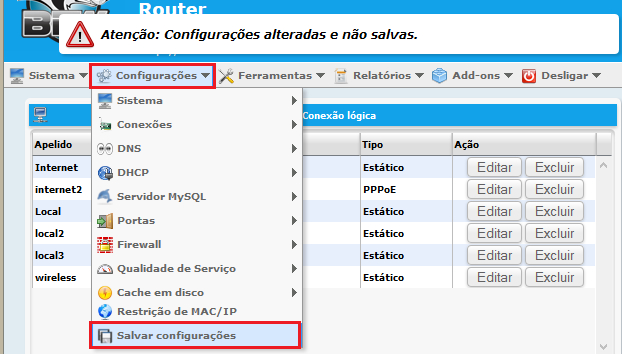
Ao final de todas as conexões lógicas cadastradas e configuradas clique em Recarregar

Aqui veremos os Modos: Modo Master - (Access Point) e o Modo Managed (Modo Cliente).
Modo Master - (Modo Access Point)
Access Point ou AP ou em Português Ponto de Acesso é um dispositivo em uma rede sem fio que realiza a interconexão entre todos os dispositivos móveis. Em geral se conecta a uma rede cabeada servindo de ponto de acesso para uma outra rede, como por exemplo a Internet.
Vários pontos de acesso podem trabalhar em conjunto para prover um acesso em uma área maior. Esta área é subdividida em áreas menores sendo cada uma delas coberta por um ponto de acesso, provendo acesso sem interrupções ao se movimentar entre as áreas através de roaming. Também pode ser formada uma rede ad hoc onde os dispositivos móveis passam a agir intermediando o acesso dos dispositivos mais distantes ao ponto de acesso caso ele não possa alcançá-lo diretamente.
Estes pontos de acesso precisam implementar a segurança da comunicação entre eles e os dispositivos móveis que estão em contato. No caso do Wi-Fi, isso foi inicialmente tentado com o WEP que atualmente é comprometido facilmente. Surgiram então o WPA e o WPA2 que são considerados seguros caso seja utilizada uma senha.
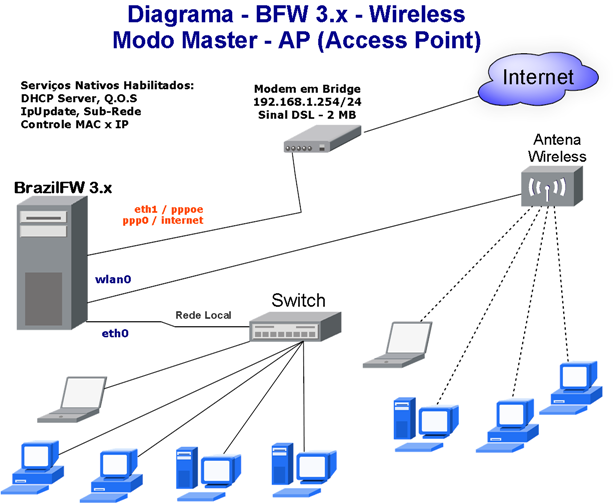
Veja em Webadmin » Configurações » Conexões » Física » wlan0 » AP o exemplo de um Access Point no BFW 3.x.
O Modo Master (Modo AP - Access Point), SÓ é suportado por placas com chipset Atheros.
O Modo AP pode ser usado:
1 - Separado da rede cabeada. Tendo a rede cabeada a sua classe de IP e o Modo AP a sua classe separadamente
2 - No Modo Bridge. A classe de IP do modo AP será “unificada” com a da Rede Cabeada. Para o Modo Bridge veja: Modo Bridge (Ponte)
No modo cliente o BFW 3.x conecta em uma rede wireless como cliente. Com isso ele é usado para receber o sinal ou replica-lo.
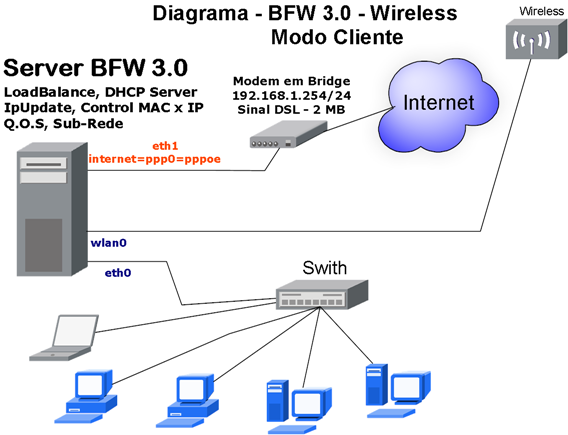
Veja em Webadmin » Configurações » Conexões » Física » wlan0 » Cliente o exemplo de um Modo Managed no BFW 3.x.
Webadmin » Menu » Ferramentas » Rede » TraceRoute
Traceroute - Rastreio de Rota: Processo de Traceroute (que em português significa rastreio de rota) consiste em obter o caminho que um pacote atravessa por uma rede de computadores até chegar ao destinatário. O traceroute também ajuda a detectar onde ocorrem os congestionamentos na rede, já que é dada, no relatório, a latência até a cada máquina interveniente.
É uma ferramenta que permite descobrir o caminho feito pelos pacotes desde a sua origem até o seu destino. Ele é usado para testes, medidas e gerenciamento da rede. O traceroute pode ser utilizado para detectar falhas como, por exemplo, gateways intermediários que descartam pacotes ou rotas que excedem a capacidade de um datagrama IP. Com esta ferramenta, o atraso da “viagem” do pacote entre a origem e gateways intermediários são reportados, permitindo determinar a contribuição de cada gateway para o atraso total da “viagem” do pacote desde a origem até o seu destino.
Mecanismo: O comando traceroute envia pacotes de pesquisa UDP (UDP probe packets) com um pequeno “time-to-live” máximo (variável Max_ttl), e então, espera por pacotes de resposta “ICMP TIME_EXCEEDED” dos gateways que estão no caminho. Os pacotes UDP começam com um valor Max_ttl de 1 hop, que é incrementado de 1 hop a cada vez, até que uma mensagem “ICMP PORT_UNREACHABLE” é retornada. Esta mensagem indica que o host destino foi localizado ou que o comando traceroute atingiu o valor máximo de hops permitido para o “trace”.
Se as respostas ao “probe” vêm de gateways diferentes, o traceroute imprime o endereço IP de cada um deles. Se não houver resposta ao “probe” dentro de um intervalo de “time-out” de três segundos, um * (asterisco) é impresso. Um ponto de exclamação ! é impresso depois do tempo de ida e volta (round trip time) do pacote se o valor Max_ttl é um hop ou menos. Um “time-to-live” máximo de um hop ou menos normalmente indica uma incompatibilidade na forma como as respostas ICMP são tratadas pelos diferentes softwares da rede. A incompatibilidade pode, normalmente, ser solucionada duplicando o valor do último Max_ttl usado e tentando novamente. …

Webadmin » Menu » Ferramentas » Rede » Whois
Ferramenta em revisão!!!!!
Whois - Verifique Informações sobre um Domínio no Próprio BFW 3.0: Whois é um serviço público que permite visualizar informações sobre um domínio, ele verifica se um domínio esta disponível ou não, e também pode retornar as informações sobre o proprietário. Trata-se de um protocolo que é capaz de realizar buscas dentro do banco de dados do serviço responsável. Domínios internacionais são administrados pelo site Icann. Já para os domínios com finalização .br o responsável é o site Registro.br. Estas informações podem ser travadas nos domínios internacionais, para evitar bisbilhoteiros, o que pode ser feito através do painel de controle do site de registro de onde o domínio foi adquirido. O mesmo não pode ser feito com os domínios com finalização .br
Ferramenta em revisão!!!!!
Webadmin » Menu » Ferramentas » Rede » Ping
Ping - “Procurador de Pacotes da Internet”: Ping é um comando que usa o protocolo ICMP para testar a conectividade entre equipamentos.
Seu funcionamento consiste no envio de pacotes para o equipamento de destino e na “escuta” das respostas. Se o equipamento de destino estiver ativo, uma “resposta” (o “pong”, uma analogia ao famoso jogo de ping-pong) é devolvida ao computador solicitante. O autor da ferramenta, Mike Muuss, deu a ele este nome pois lembrava o som que o sonar emitia.[1] (Depois Dave Mills arrumou um significado para a sigla, “Packet Internet Grouper (Groper)”, algo como “Procurador de Pacotes da Internet”)…
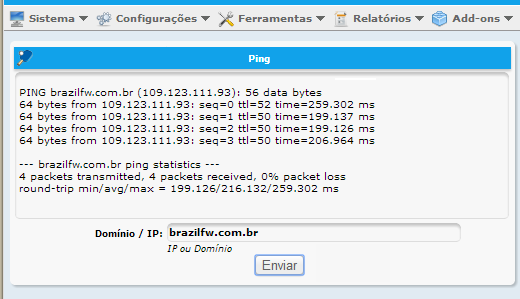
Webadmin » Menu » Ferramentas » Rede » Arping
Arping - “Utilitário que utiliza o ARP ao invés do ping”: O “arping”, é um pequeno utilitário que utiliza o ARP ao invés do ping para descobrir se outras máquinas da rede local estão online. A vantagem é que mesmo máquinas protegidas por firewall, ou configuradas para não responder pings respondem a pacotes ARP, fazendo com que ele seja mais uma ferramenta interessante na hora de diagnosticar problemas na rede.
observação: O ARP é usado apenas dentro da rede local, o único local onde são usados endereços MAC. Quando o pacote passa pelo gateway e é encaminhado para a Internet, os campos com os endereços MAC são removidos, o que faz com que o arping e outros utilitários baseados em pacotes ARP deixem de funcionar.
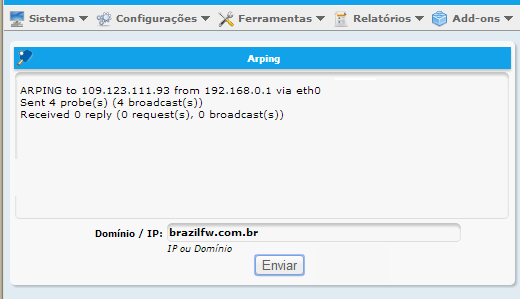
Webadmin » Menu » Ferramentas » Rede » DNS lookup
DNS lookup: Esta ferramenta faz lookups e lookups reversos para servidores DNS, IP/Domínio e Dominio/IP.
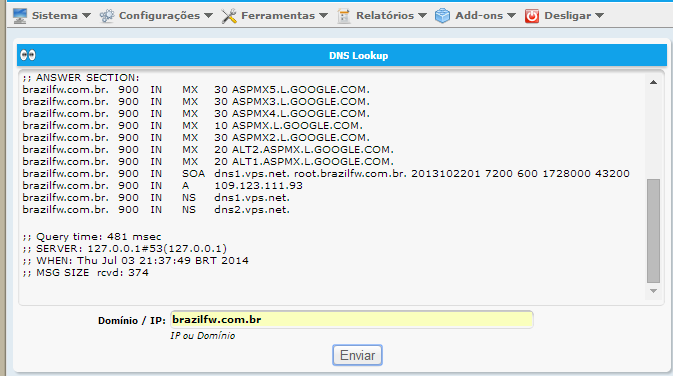
Webadmin » Menu » Ferramentas » Rede » Port Scan
Port Scan - “Scanner de Porta” : Um port scan (scanner de porta) é um aplicativo com o objetivo de testar as portas lógicas de determinado host remoto. Neste teste ele identifica o status das portas, se estão fechadas, escutando ou abertas. Pode-se explicitar o range de portas que o aplicativo irá scanear, por ex: 1 a 1024.
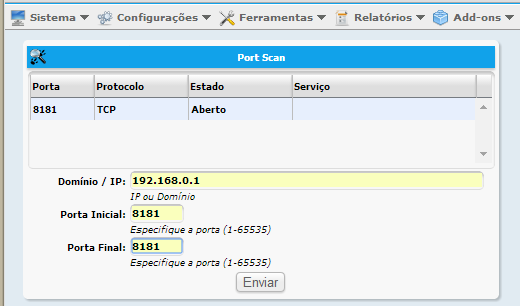
Webadmin » Menu » Ferramentas » Rede » Tabela ARP
Tabela ARP - “Utilizado para se verificar quem esta conectado com o respectivo IP, MAC e Nome do Host”.
A Tabela ARP do Webadmin do BrazilFW 3.x exibe o usuário que estiver conectado mesmo que o usuário não esteja navegando. Ela só exibirá um IP com MAC zerado se realmente algum usuário/intruso estiver fazendo isto.
Observações:
(1): O comando /proc/net/arp que deverá ser usado somente pelo Kernel. Quando o kernel não consegue identificar o MAC ele o coloca zerado na tabela. Já a Tabela ARP do WebAdmin “pergunta” diretamente para a máquina, assim não haverá o “falso positivo” que o comando /proc/net/arp exibe.
(2): O comando ARP é usado apenas dentro de uma rede local, o único local onde são usados endereços MAC. Quando o pacote passa pelo gateway e é encaminhado para a Internet, os campos com os endereços MAC são removidos.
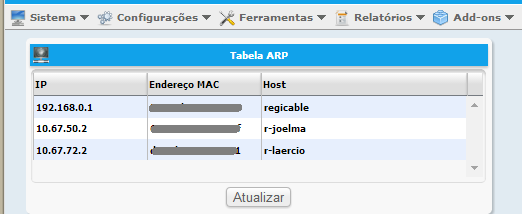
Webadmin » Menu » Ferramentas » Rede » NetBEUI
NetBEUI é um acrônimo para NetBIOS Extended User Interface (Interface de Usuário Estendida NetBIOS). Ele é uma versão melhorada do protocolo NetBIOS usado por sistemas operacionais de rede tais como LAN Manager, LAN Server, Windows for Workgroups, Windows 95 e Windows NT. Systek desenvolveu o NetBIOS para a IBM PC Network. NetBEUI foi estendida pela IBM para seu PC LAN Program e a Microsoft para o MS-NET em 1985. Mais tarde em 1987 a Microsoft e a Novell o estenderam para seus sistemas operacionais de rede LAN Manager e Netware.
No início e na terminologia da IBM o protocolo foi chamado NetBIOS. NetBEUI tem sido trocado pelo TCP/IP nas redes modernas.
Ao contrário do TCP/IP, o NetBEUI foi concebido para ser usado apenas em pequenas redes, e por isso acabou tornando-se um protocolo extremamente simples, que tem um bom desempenho e não precisa de nenhuma configuração manual, como no TCP/IP. Em compensação, o NetBEUI pode ser usado em redes de no máximo 255 micros e não é roteável, ou seja, não é permitido interligar duas redes com ele. É possível manter o NetBIOS activo junto com o TCI/IP ou outros protocolos, neste caso os clientes tentarão se comunicar usando todos os protocolos disponíveis.
Apesar de suas limitações, o NetBEUI ainda é bastante usado em pequenas redes, por ser fácil de instalar e usar, e ser razoavelmente rápido.
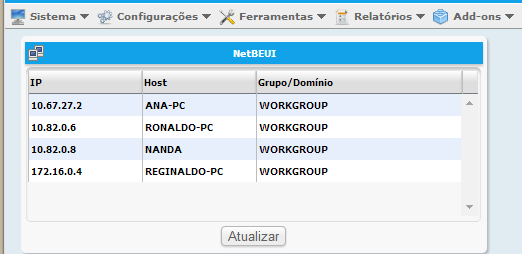
Webadmin » Menu » Ferramentas » Rede » Monitor de Conexões
Monitor de Conexões - “Utilizado para se monitor as conexões do BrazilFW 3.x”: Com o Monitor de Conexões verificamos o protocolo, a origem, o destino, o Status, a porta e o Serviço de cada conexão que passe pelo BFW 3.x. Além de sabermos se é Internet, Externo, da Rede ou LoopBack.
Webadmin » Menu » Ferramentas » Rede » Conexões Ativas (Servidor)
Conexões Ativas (Servidor): Esta ferramenta lista as conexões ativas no servidor BrazilFW 3.x.
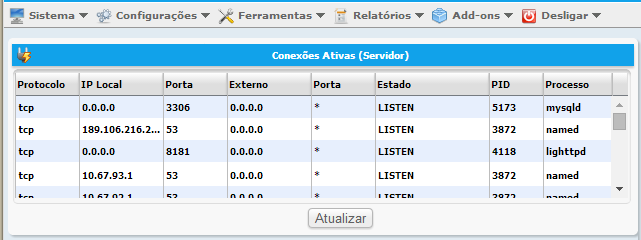
Webadmin » Menu » Ferramentas » Rede » Consumo por IP
Consumo por IP: Com esta ferramenta visualizamos o consumo por IP on line.
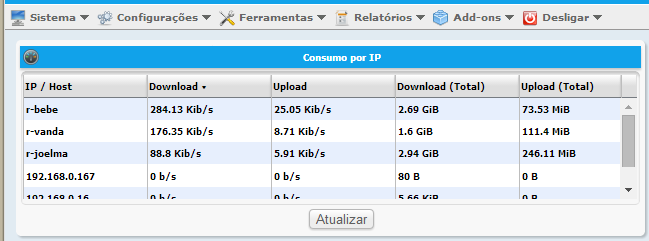
Webadmin » Menu » Ferramentas » Gerenciador de Arquivos
Com ele navegamos entre os diretórios do BFW 3.x, editamos e salvamos as alterações nos arquivos.

Podemos navegar entre os diretórios clicando nos ícones dos mesmos.
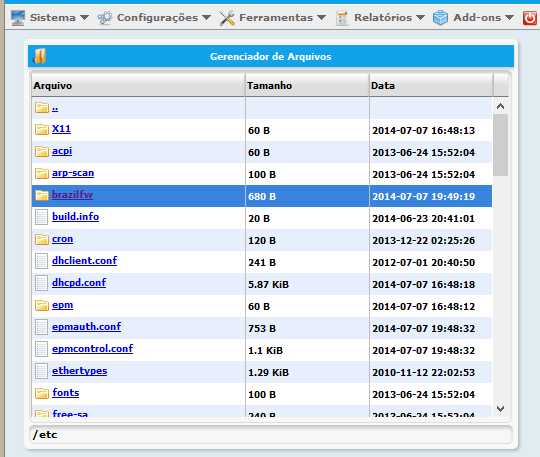
Webadmin » Menu » Ferramentas » Terminal Com o terminal temos um console rodando diretamente no Webadmin do BFW 3.x
Para Usar o Terminal é necessário ter o Java da Oracle Instalado e habilitado. É necessário ter habilitado o aceite para janelas pop-up.
Ao clicar em Webadmin » Menu » Ferramentas » Terminal abrirá uma janela pop-up.
Se não tiver o Java instalado será aberto uma janela pop-up para instalá-lo. Clique em Instalar plug-in e faça a instalação do Java.
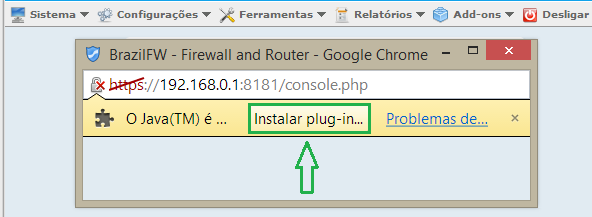
Tendo o Java instalado permita que ele seja executado.
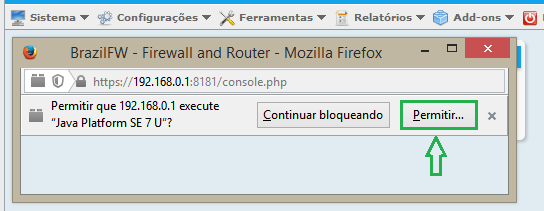
Aparecendo a tela abaixo será necessário acrescentar o “endereço do BFW” em sites liberados na guia segurança do Painel de Controle Java.
Para isso leia Definições de Segurança no Java e Onde está o Painel de Controle do Java?
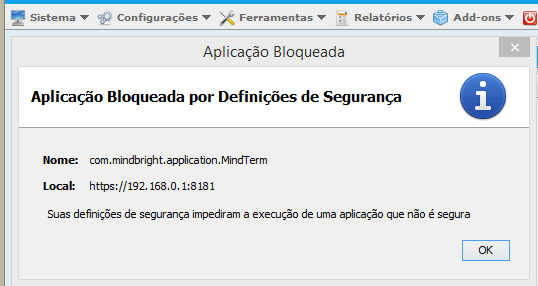
Depois de “liberado o endereço do BFW”, entre com o Login e Senha do seu BFW 3.x
Entre com a Senha do seu BFW e tecle <Enter>.
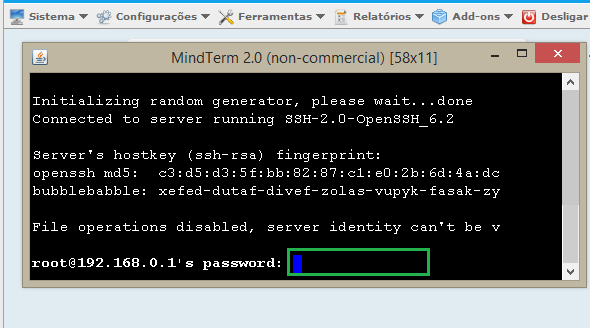
Lista de Comandos para serem executados na linha de comando (Terminal/Console), diretamente terminal do Servidor, através do Putty ou no Terminal via Webadmin.
install cat /etc/issue uname -arpasswdbackuparping -f -c1 -w1 <ip.da.maquina>arping -f -c1 -w1 192.168.0.2ip rofreefreecacheiw <interface> station dumpiw wlan0 station dump/usr/local/sbin/arp-scan <rede/máscara>/usr/local/sbin/arp-scan 192.168.0.1/24/etc/init.d/squid start/etc/init.d/squid reload/etc/init.d/squid stop/etc/init.d/squid restart-dg/etc/init.d/squid cachedir/etc/init.d/squid reload-tproxy/etc/init.d/squid rotate/etc/init.d/webadmin start/etc/init.d/webadmin restart/etc/init.d/webadmin stop/etc/init.d/cron start/etc/init.d/cron reload/etc/init.d/cron stop/etc/init.d/ipupdate start/etc/init.d/ipupdate reload/etc/init.d/ipupdate stop/etc/init.d/sshd start/etc/init.d/sshd reload/etc/init.d/sshd stop/etc/init.d/named { }/etc/rc.d/rc.inet /etc/rc.d/rc.route/etc/rc.d/rc.syslogd/etc/rc.d/rc.subnetifconfig/etc/rc.d/rc.accept/etc/rc.d/rc.nat/etc/rc.d/rc.layer7/etc/rc.d/rc.qos/etc/rc.d/rc.forward/etc/rc.d/rc.macip— Reginaldo Sousa Melo 2014/07/13 00:59