Documentação
Manual de Utilização
Informações Adicionais
Documentação
Manual de Utilização
Informações Adicionais
Neste capítulo veremos como instalar e atualização a versão, salvar configurações e fazer cópias de segurança do BrazilFW 3.x.
Antes de prosseguir dê uma lida em Requerimentos do Sistema.
Abaixo veremos o passo a passo de uma instalação básica do BrazilFW 3.x:
Tela de boot da .iso brazilfw-i586.iso (32 bits with up to 4 GB of RAM):
Esta ISO é para quem possui até 3 GB de memória RAM.

Tela de boot da .iso brazilfw-i586-pae.iso (32 bits over 4 to 64 GB of RAM):
Esta ISO é para quem possui mais de 3 GB de memória RAM.
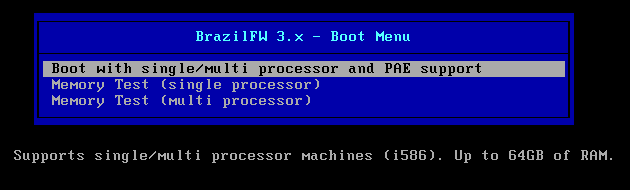
Tela de boot da .iso brazilfw-x86_64.iso:
Esta ISO é para quem possui processador com suporte a 64 bits.
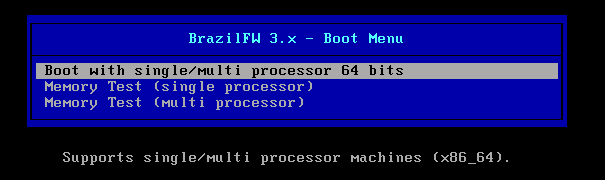
Depois do Sistema Operacional carregado estaremos aptos a nos logar no sistema para continuarmos a instalação.
Devidamente logado, você estará no console do BrazilFW 3.x.Digite o comando abaixo e tecle <enter>:
install |
|---|
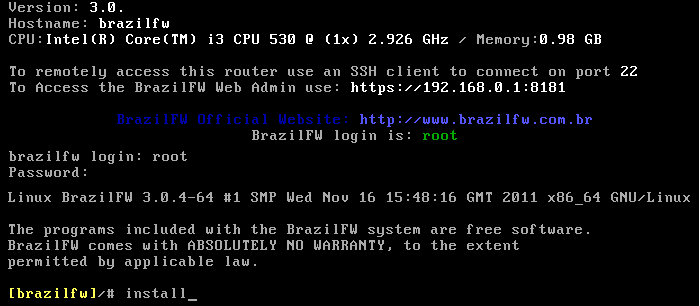
Importante: O instalador criará a primeira partição com 300 MB e aloca o restante do espaço do Disco Rígido na segunda Partição.
Tecle <enter> para continuar, em seguida surgirá a seguinte tela:
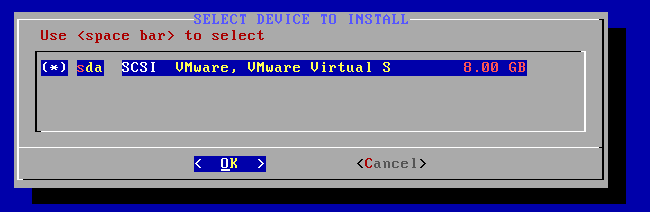
Caso apareça mais de um disco utilize, as <setas direcionais> para navegar e a <barra de espaço> para selecionar, em seguida tecle <enter>.
Surgirá a seguinte tela, informando sobre sua escolha:
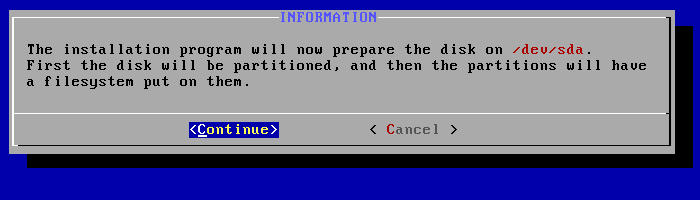
Tecle <enter> para continuar.
Na tela a seguir, o sistema alerta que o disco será formatado e todo o conteúdo anterior será apagado.
Será solicitado mais uma confirmação, após isso não terá como voltar atrás.
Tecle <enter> mais uma vez para continuar.
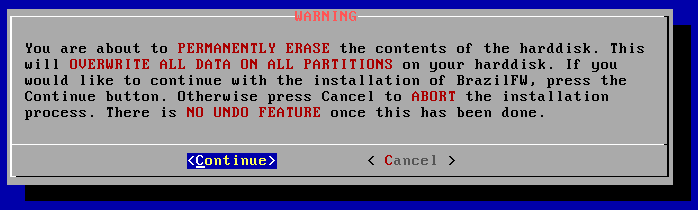
Espere alguns minutos e algumas telas e pronto, seu sistema já está instalado

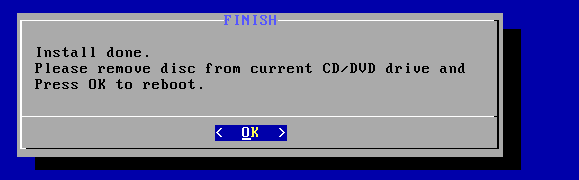
Retire o CD da unidade e tecle
O BrazilFW 3.x vem configurado como default o seguinte IP: 192.168.0.1 com máscara de sub-rede 255.255.255.0 (/24).
Por padrão, o DHCP do BFW 3.x vem habilitado, então, configure os hosts clientes para receberem IPs automaticamente.
Ou pode-se configurar um host cliente de sua rede com Ip/Máscara manual da maneira abaixo:
Sugestão:
IP: 192.168.0.2
Máscara: 255.255.255.0
Gateway: 192.168.0.1
DNS: 192.168.0.1
Feito isso, você já poderá ter acesso ao BrazilFW 3.x
Para acessar o Webadmin, abra o seu navegador e digite o seguinte endereço:
https://192.168.0.1:8181 OU https://ns.brazilfw.local:8181(*)
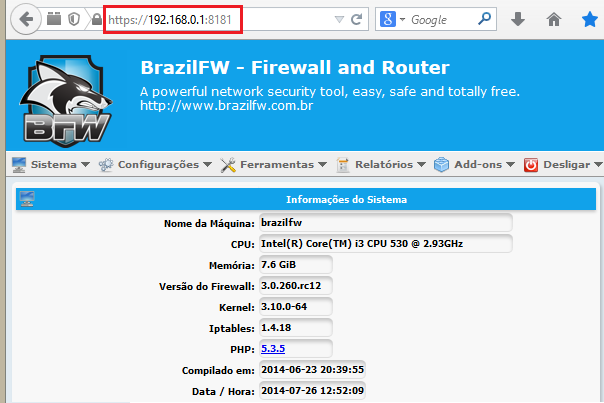
(*) » 1 - Para que o acesso ao WebAdmin seja pelo nome é necessário que seja usado o DNS próprio do BFW. Ao usar um DNS externo poderá não ser possível o acesso “por nome”.
2 - O nome da máquina deverá ser colocado o que foi configurado no nome de host do Servidor BrazilFW. Considerando o host padrão, o endereço do WebAdmin do BFW 3.x pelo nome é:
https://ns.brazilfw.local:8181
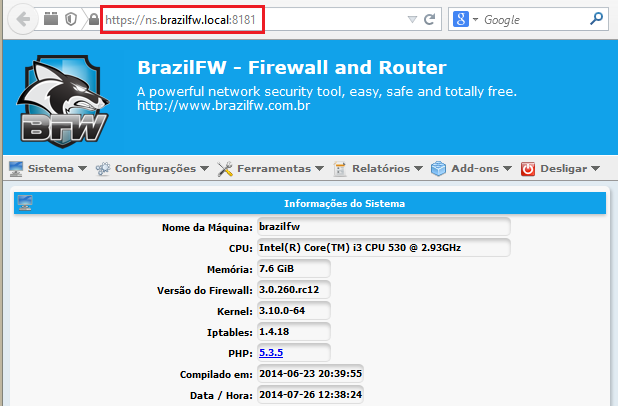
Como dito anteriormente a senha padrão do BFW 3.x é root
Para altera-la, faça:
Webadmin » Configurações » Sistema » Senha do Sistema
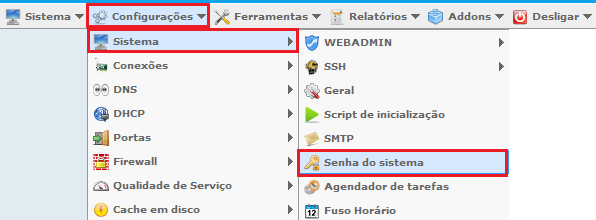
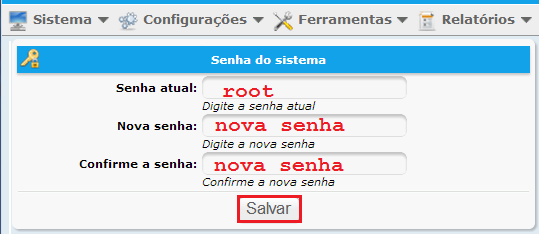 Pronto, sua nova senha já está ativa, agora salve as alterações, para isso, vá em
Pronto, sua nova senha já está ativa, agora salve as alterações, para isso, vá em
Webadmin → Configurações → Salvar Configurações.
Há dois tipos de atualização de versão no BrazilFW 3.x. Uma para a versão de testes (Release Candidate) e outra para a Versão Oficial.
Para testar uma versão de testes (Release Candidate) ou atualiza-lá é necessário ativar o recurso Distro Experimental em Webadmin → Configurações → Sistema → Geral → Distro Experimental: Sim
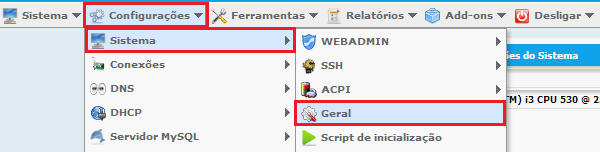
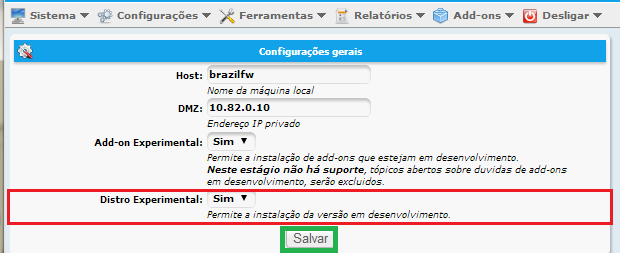
Para checar se tem alguma atualização de uma versão de testes vá em Webadmin → Sistema → Checar Atualizações.
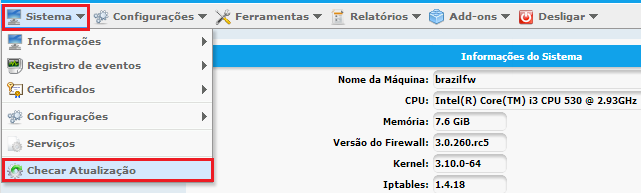
Se não houver uma atualização disponível, teremos a mensagem abaixo.

Sendo detectada uma atualização, clique atualizar:

Em seguida a atualização disponível será baixada e instalada:

Sendo atualizada com êxito, será exibida a mensagem para reiniciar o Servidor para que as alterações entrem em vigor.
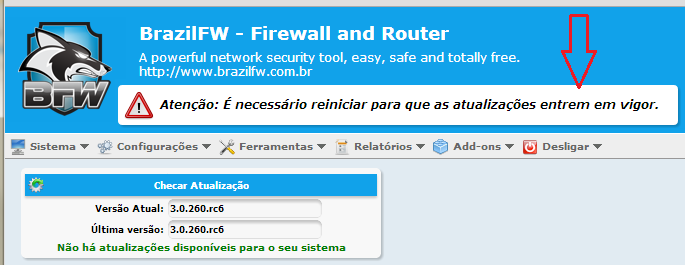
Para atualizar uma versão oficial, estando ativo o recurso Distro Experimental, desative-o em Webadmin → Configurações → Sistema → Geral → Distro Experimental: Não e clique em Salvar.
Depois vá em Webadmin → Sistema → Checar Atualizações.
As demais telas são similares as da versão de testes (Release Candidate) acima.
Quando fazemos alguma alteração nas configurações do BrazilFW 3.x, temos a mensagem abaixo.
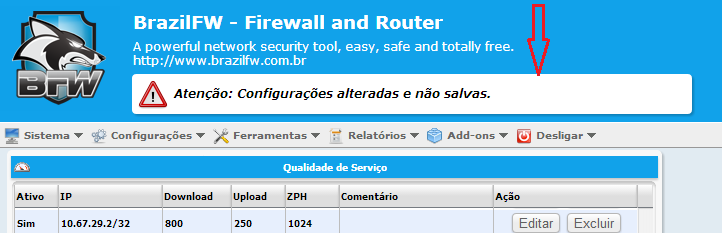
Para Salvar as configurações clicamos em Webadmin → Configurações → Salvar configurações

Aqui, vemos as configurações alteradas sendo salvas.
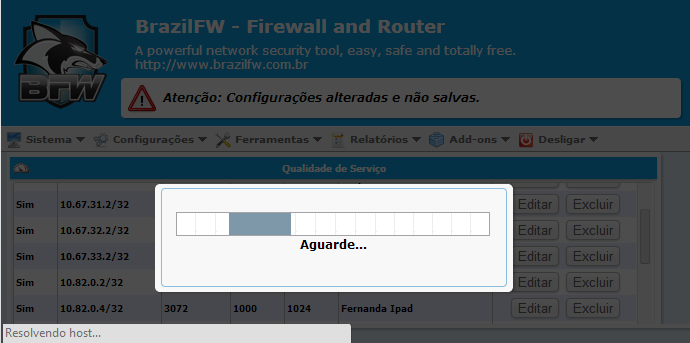
Ou, no Console/Terminal do BFW 3.x digite:
| backup |
|---|
Webadmin » Sistema » Configurações
Para efetuarmos uma cópia de segurança (backup) devemos fazer um download, e para recuperá-lo um upload.

Webadmin » Sistema » Configurações » Download
Salvando o Backup (Siga as telas).
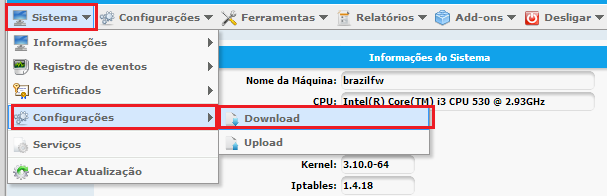
O nome sugerido para o arquivo de backup será:
Webadmin » Sistema » Configurações » Upload Quando for preciso recuperar um backup faremos um Upload.
Recuperando um Backup (Siga as telas).

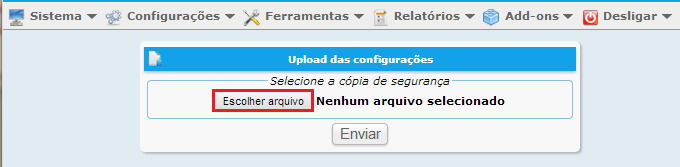
Selecione o arquivo de cópia de segurança (Backup) que precisa recuperar
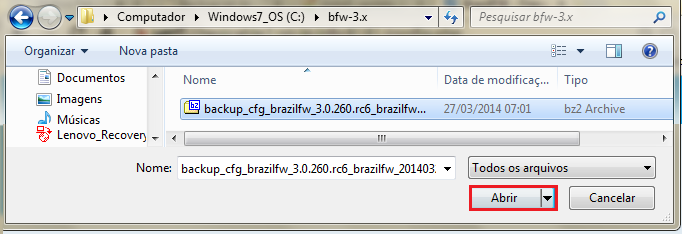

Autor deste capítulo: brunovescovi
Olá, pessoal. Vou descrever aqui um processo muito útil para qualquer administrador de servidores BFW.
Esse processo consiste em criar um backup fiel do sistema em funcionamento e recuperá-lo em qualquer situação, bastando para isso que se tenha em mãos um pendrive e que se tenha acesso ao terminal do servidor. O objetivo desse processo é reduzir o tempo gasto em uma instalação normal do zero, onde temos que aplicar os addons e configurações antes existentes no servidor.
O processo é simples, se seguido à risca e com boa vontade de compreendê-lo para melhor domínio da técnica.
Procedimento
A ideia do comando install é fazer uma cópia fiel das configurações e addons que estiverem em funcionamento no momento em que o comando é executado. A única perda de informação que não pode ser recuperada nesse processo é o que estiver dentro da pasta /partition (cache do squid, logs, mysql, e qualquer outro arquivo encontrado nesse diretório).
Já usei esse recurso várias vezes e sempre com sucesso. Tenho sempre um pendrive preparado para reinstalar meu servidor.
E a outra vantagem de ter um pendrive assim é que ele é montado em sistema FAT. Dessa forma, podemos fazer um download das configurações pelo webadmin do BFW e sobrepor as configurações encontradas no pendrive para mantê-lo sempre atualizado usando o próprio windows ou outra distro linux, sem a necessidade de repetir o processo pelo terminal.
Espero que aproveitem esse excelente recurso do BFW.
Um abraço.