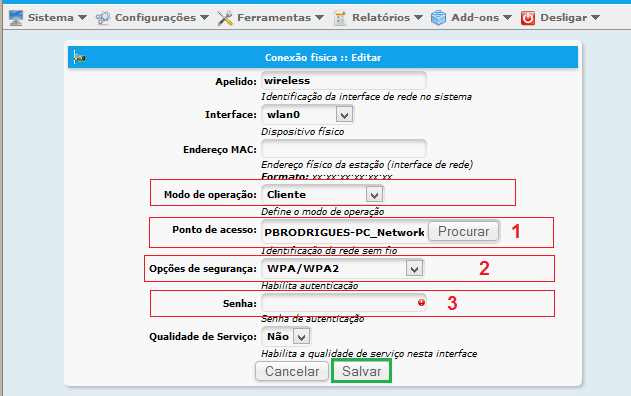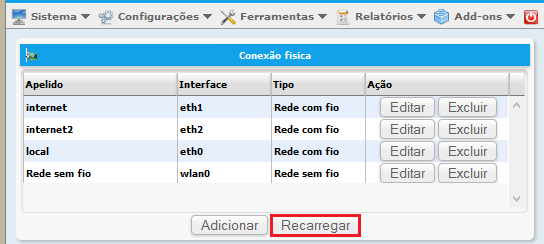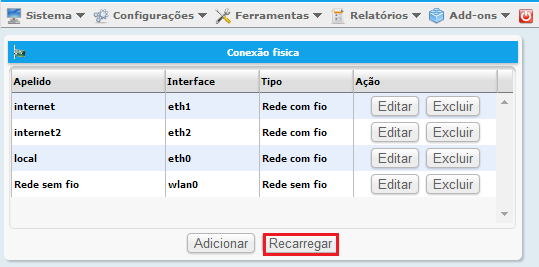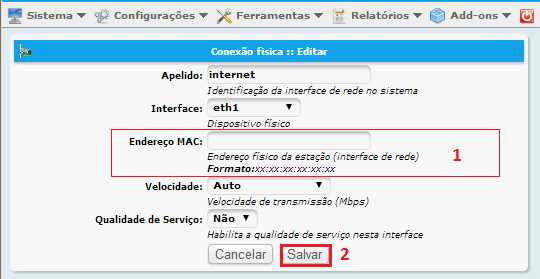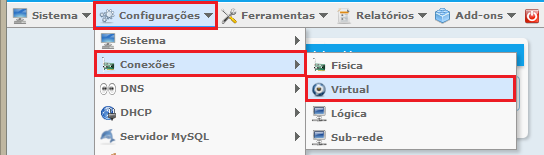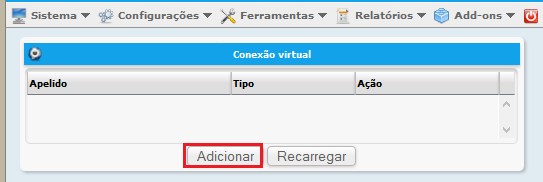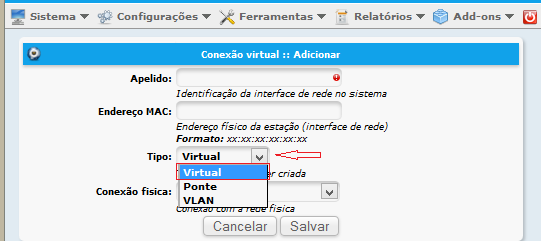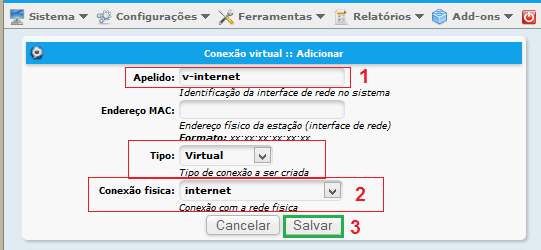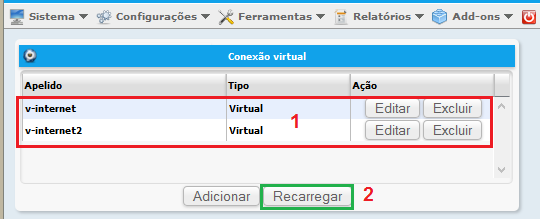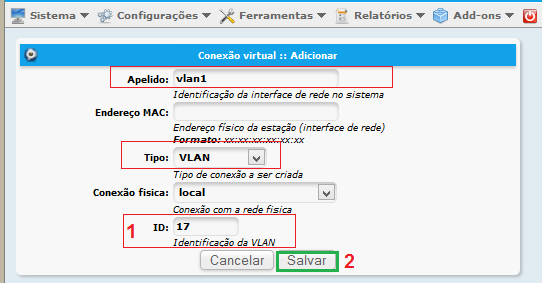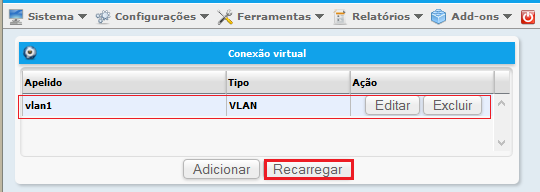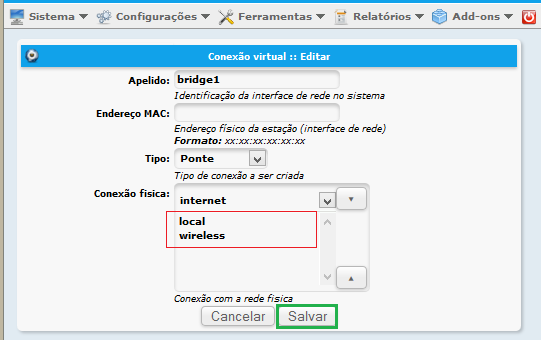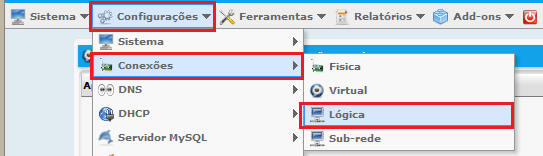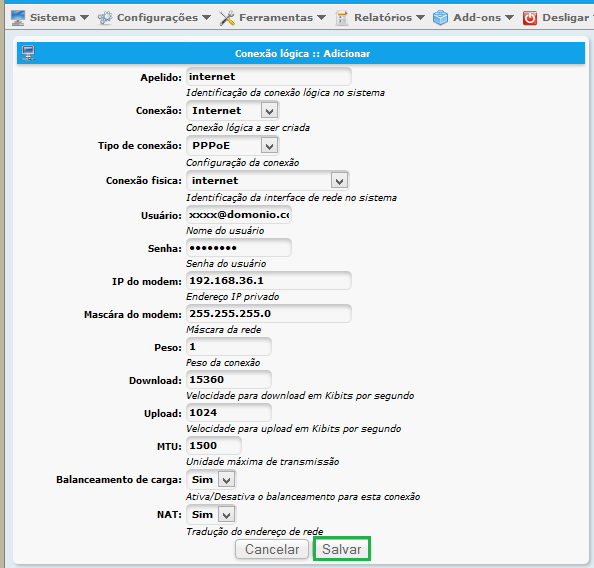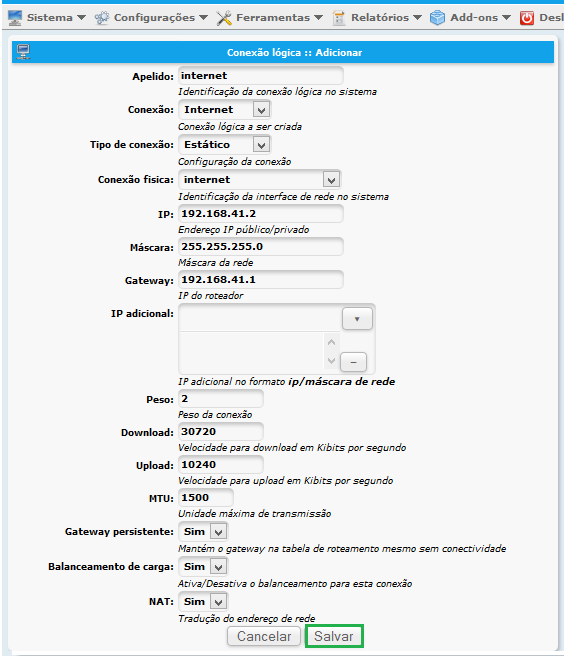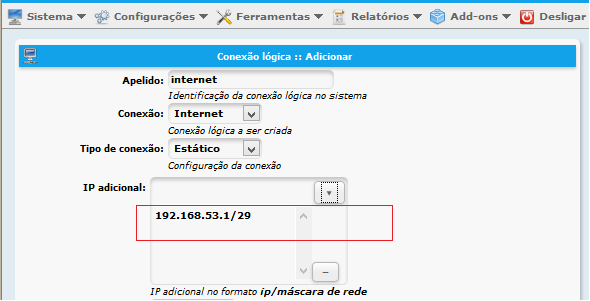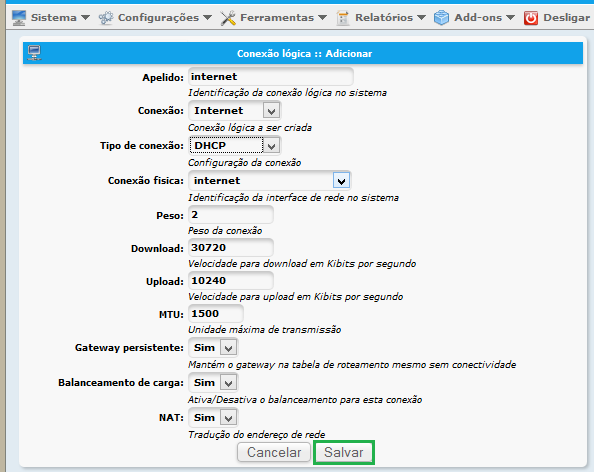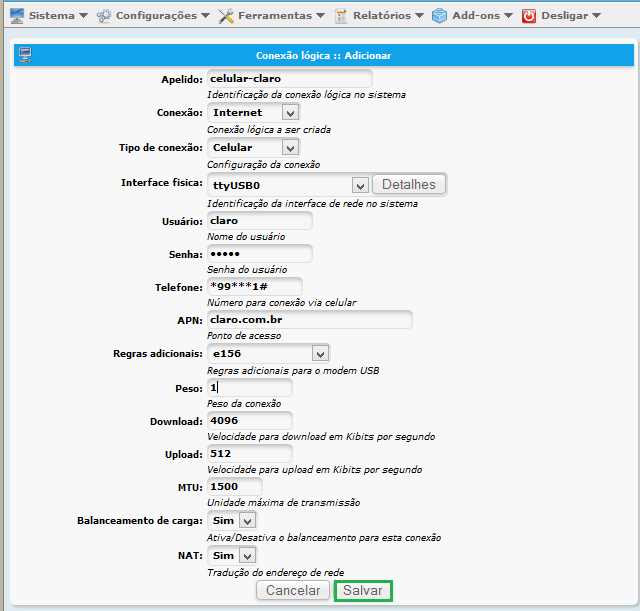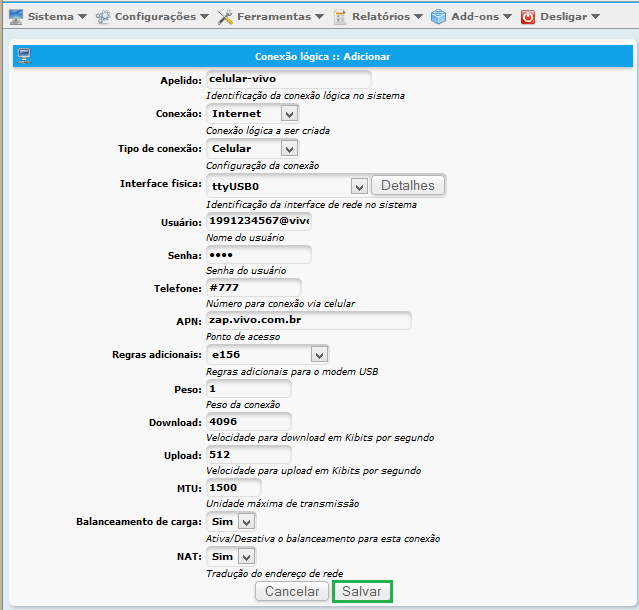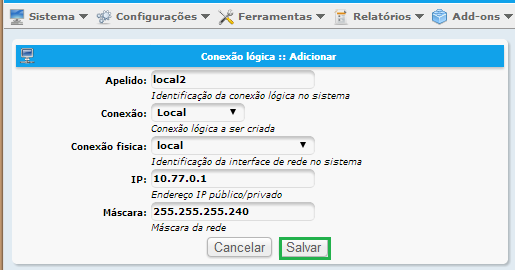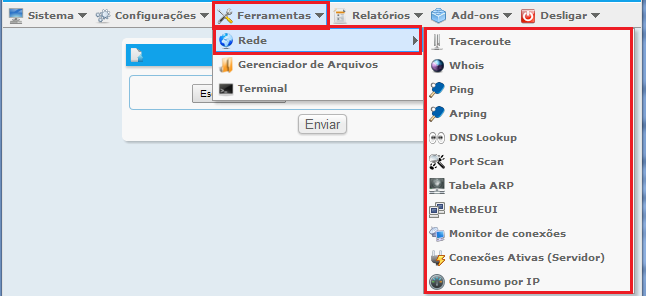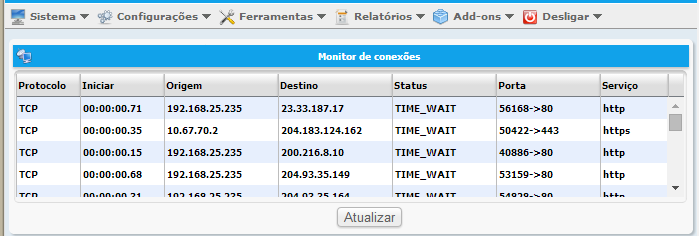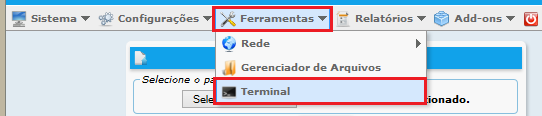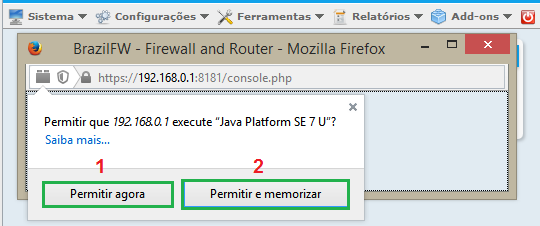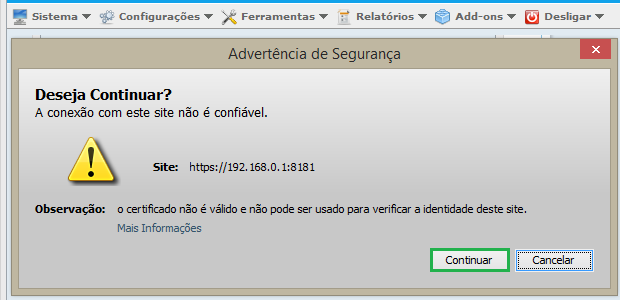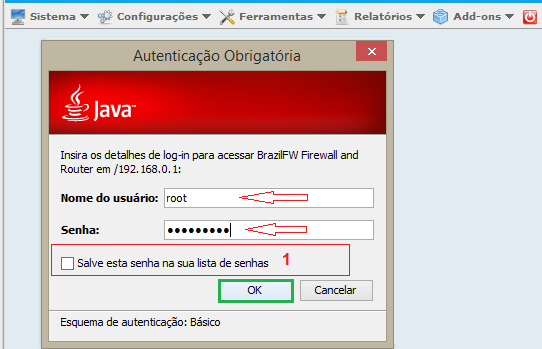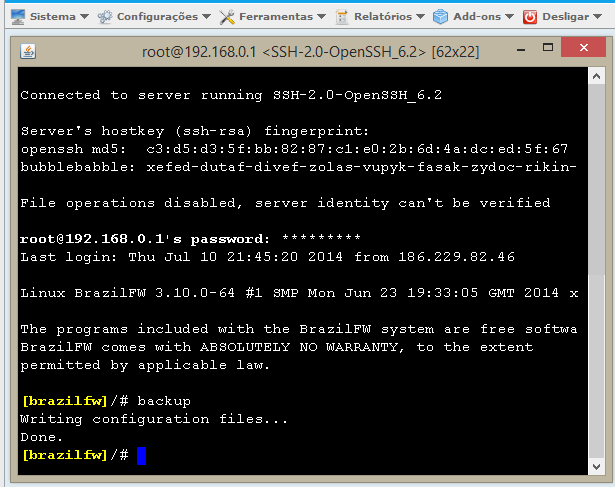Tabla de Contenidos
EN TRADUCCIÓN
Red
En este capítulo “Redes” veremos:
Conexiones, clonage de MAC, sub-red, veth, vlan, puente (bridge), Herramientas para Red, red sin Cable (Wireless), administrador de archivos, terminal y lista de comandos.
Conexiones
En Conexiones veremos como configurar las conexiones Física, Virtual (Virtual, Puente y VLAN), lógica y sub-redes.
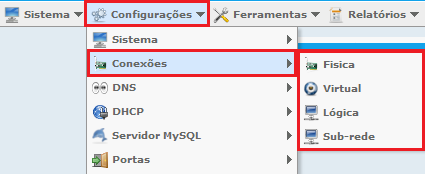
Conexión Física
► Webadmin » Configuraciones » Conexiones » Física Usado para configurar las interfaces físicas.
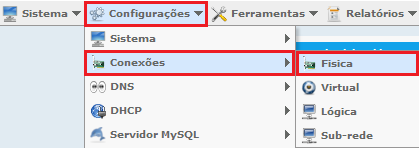
Tenemos una pantalla como la de abajo cuando no hay ninguna interfaz Física configurada.
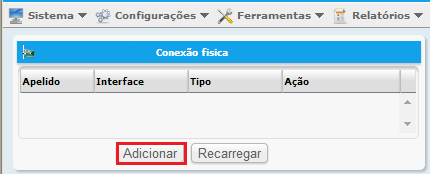
Los Campos son autoexplicativos.
El Campo Dirección MAC (1) será completado cuando se precise. <clonar um MAC>
El Campo “Velocidad” (2) se no va a cambiarlo déjelo como “Auto” (Automático).
En caso que esa opción (3) esté deshabilitada (No) y la placa fuera utilizada para la red local, el QoS no será aplicado.
Uno de los usos seria como puerto de configuración/consola o hasta otro BrazilFW en cascada.
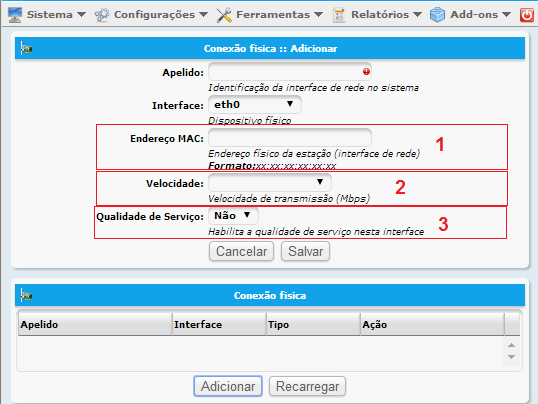
eth0 para LAN
Los Dispositivos instalados y reconocidos por el sistema quedan disponibles en Interfaces.
Ahora, solo hay que comezar a configurar.
Generalmente empezamos por “local” usando la eth0
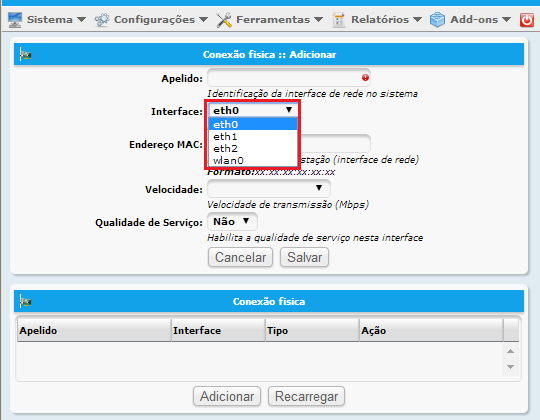
eth1 para WAN
Como se puede ver la eth0 ya está configurada (2).
Ahora vamos a configurar eth1 (1) y las demás interfaces disponibles.
En este ejemplo, las interfaces eth1 y eth2 serán para los links de internet (WAN), siendo:
eth1 para el link 1 de internet con el Nombre de internet
eth2 para el link 2 de internet con el Nombre de internet2

ttyUSB0 para Celular
ttyUSB0 para Celular o Módem 3G conectado a un puerto USB
Para celular o modem 3G conectado al puerto USB no hay necesidad de crear la interfaz física.
Basta con crear una conexión lógica por Celular
wlan0 para WLAN
Cuando tenemos una interfaz de red sin cable wlan0 (1) todos sus campos quedan disponibles.
(2) » Aquí vemos las interfaces físicas ya creadas.
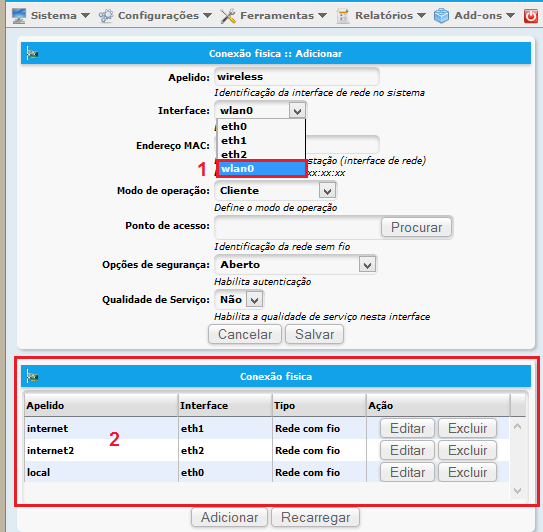
Modo Cliente
(1) En una interfaz sin cable en el modo de operación: cliente tenemos la opción de buscar (Escanear) APs.
(2) En el Campo Punto de Acceso haga clock en Buscar.
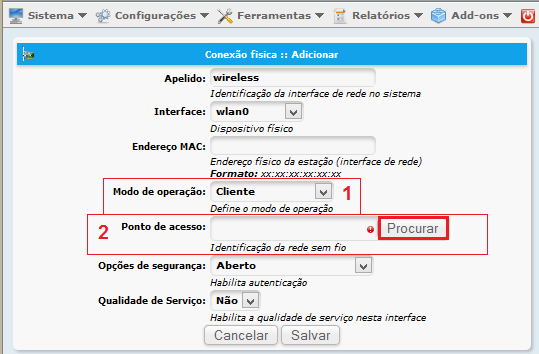
Aparecerá una ventana emergente con los APs disponibles y sus respectivos canales.
Haga click en su AP y el campo Punto de Acceso será automáticamente completado.
Para que la aparezca la ventana emergente es necesario que este recurso esté liberado en su navegador.
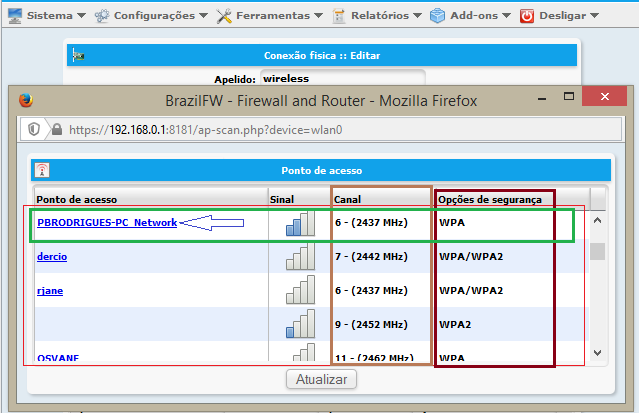
- (
1) TienePunto de Accesodefinido en la búsqueda. - (
2) Laopción de seguridadse completa de acuerdo con elAPescogido. - (
3) Ingrese la contraseña delAPescogido. - Haga click en (
Salvar).
Vea en Modo Managed mayores detalles sobre el Modo Cliente.
Modo AP
- (
1) Modo de Operación definido comoPunto de Acceso(AP). - (
2) Defina la modulación de suAP. - (
3) Defina el canal de suAP. - (
4) Defina el nombre (SSID) de suAP. - (
5) Defina la opción de seguridad de suAP. - (
6) Defina la contraseña de suAP. - (
7) Habilite o no el Q.O.S. para la interfaz de suAP. - Haga click en (
Salvar).
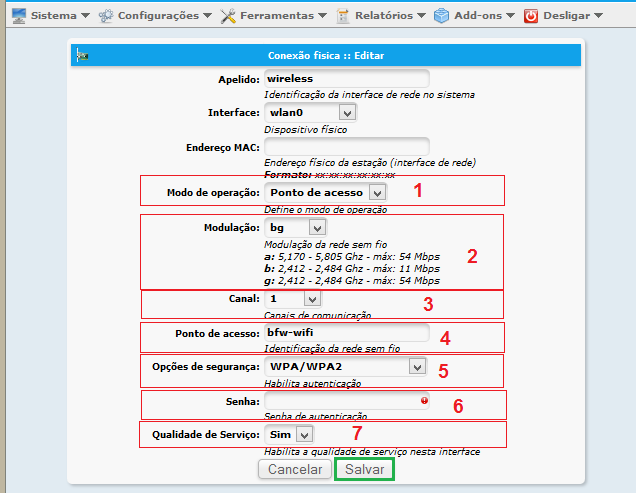
Vea en Modo Master mayores detalles sobre el Access Point.
Validando la conexión física
Clonación de MAC
Webadmin » Configuraciones » Conexiones » Física o Webadmin » Configuraciones » Conexiones » Virtual
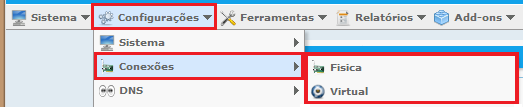 Cuando haya necesidad de se usar el
Cuando haya necesidad de se usar el Recurso Clonación de MAC se deben seguir los siguientes pasos:
- Será usado como ejemplo el clonación para la eht1 (link internet).
- Escoja la interfaz. En nuestro ejemplo, eth1.
- Escriba la MAC a ser clonada en Dirección MAC (
1) y haga click en Guardar (2).
- Después haga click en Recargar.
- Ahora. La MAC ya estará clonada.
Volver a la MAC Original
Para volver a la MAC original siga los siguientes pasos:
- Nuevamente será usada como ejemplo la eht1 (link internet).
- Escoja la interfaz a ser clonada, en nuestro ejemplo, la
eth1. - Borre la MAC existente en Dirección MAC, dejando el campo en blanco (
1). - Haga Click en Guardar (
2).
- Después haga click en Recargar.
- Ahora.
La interfaz volvió a tener su MAC original.
Conexión Virtual
Webadmin » Configuraciones » Conexiones » Virtual Usado para configurar las interfaces virtuales (virtuales, puentes y VLAN)
- Vemos la siguiente pantalla cuando no hay ninguna interfaz virtual configurada.
- Hacemos click en agregar para crear nuestra interfaz virtual, puente y/o VLAN.
Mas allá que los campos son autoexplicativos, y que la tarea de creación y edición de interfaces virtuales, puentes y VLANs es bien simple, a continuación veremos un ejemplo con un paso a paso.
Ejemplo: Un computador con 3 placas de Rede (2cableadasy 1sin cable) y 2 links de internet.- 1 - La eth0 (red cableada) será nuestra red
local. - 2 - La eth1 (red cableada) será utilizada para los 2 links de internet que tenemos. Crearemos 2 interfaces virtuales para los links de internet utilizando la eth1 (conexión física
internet). - 3 - La wlan0 (red sin cable) será nuestra wireless.
- 4 - Crearemos un
puenteentre la interfazlocaly lawireless. - 5 -
Importante:Se considera que las interfaces físicas ya fueron creadas a través de las <conexiones físicas>
- Siguiendo con
Conexión Virtualveremos como creareth Virtual (veth).
veth - eth Virtual
Webadmin » Configuraciones » Conexiones » Virtual » Virtual Con la conexión virtual, veth, es posible vincular mas de un Link de Internet a una misma Interfaz Física.
- Vamos crear dos interfaces virtuales para nuestros dos links de internet.
Utilizaremos el link físicointernet(eth1) para crear las dos interfaces virtules. - Hacemos click en la flecha de
Tipo:y enVirtual.
- 1 - Ingresamos el nombre de la interfaz virtual. No puede ser un nombre ya existente.
- 2 - Definimos cual interfaz física será usada. En nuestro ejemplo,
internet - 3 - Hacemos click en Guardar.
- Ahora crearemos la segunda interfaz virtual.
- 1 - Ingresamos el nombre de la
segundainterfaz virtual. No puede ser un nombre existente. - 2 - Definimos que interfaz física será usada. En nuestro ejemplo,
internet. - 3 - Hacemos click en Guardar.
- 1 - Aquí vemos las dos interfaces virtuales recién creadas.
- 2 - Hacemos click en Recargar.
Ahora podemos ir a <Conexión lógica> y asignar los links de internet a nuestras interfaces virtuales criadas.
VLAN
Webadmin » Configuraciones » Conexiones » Virtual » VLAN
Una VLAN (Virtual Local Area Network o Virtual LAN, en castellano Red Local Virtual) es una red local que agrupa un conjunto de máquinas de manera lógica y no física.
Una red local virtual, normalmente denominada VLAN, es una red lógicamente independiente. Varias VLAN's puedem co-existir en un mismo conmutador (switch), de forma de dividir una red local (física) en mas de una red (virtual), creando dominios de broadcast separados. Una VLAN también hace posible colocar en un mismo dominio de broadcast, hosts con localizaciones físicas distintas y ligados a switches diferentes. Otro propósito de una red virtual es restringir el acceso a recursos de red sin considerar la topología de la red, sin embargo, este método es cuestionable. Redes virtuales operan en la capa 2 del modelo OSI. Sin embargo, una VLAN generalmente es configurada para mapear directamente una red o sub-red IP, lo que da la impresión que la capa 3 está incluida. Enlaces switch-a-switch y switch-a-ruteador son llamados troncales. Un ruteador o switch de capa 3 sirve como backbone entre el tráfico que pasa a través de VLAN's diferentes.
Para crearnos una VLAN vamos a
Webadmin » Configuraciones » Conexiones » Virtual » Agregar.
Haga click en la flecha de Tipo: en VLAN.
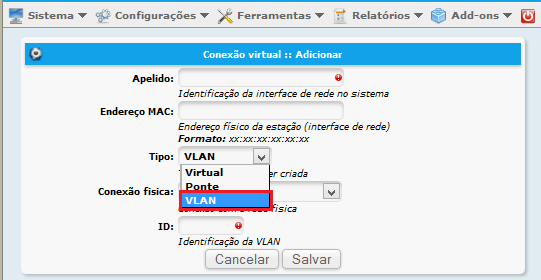
- Los campos son auto-explicativos.
- Para el campo
ID(1) los valores permitidos van de1a4094
Bridge (Puente)
Webadmin » Configuraciones » Conexiones » Virtual » Puente
“Bridge o puente es un término usado en informática para designar un dispositivo que conecta dos o mas redes informáticas que usan protocolos distintos o iguales, o dos segmentos de la misma red que usan el mismo protocolo, por ejemplo, ethernet o token ring. Bridges sirven para interconectar dos redes, como por ejemplo conexión de la red de un edificio con la red de otro. Un bridge es un segmento libre entre rede, entre el servidor y el cliente(túnel), donde posibilita a cada usuario tener su contraseña independiente.<br>Un bridge ignora los protocolos utilizados en los dos segmentos que conecta, ya que opera a un nivel mucho mas bajo del modelo OSI (nível 2); solamente envía datos de acuerdo con la dirección del paquete. Esta dirección, no es una dirección IP (internet protocol), sino MAC (media access control) que es única para cada placa de red. Los únicos datos que son permitidos atravesar un bridge son datos destinados a direcciones válidos al otro lado del puente. De esta forma es posible utilizar un bridge para mantener un segmento de la red libre de los datos que pertenecen a otro segmento. Es frecuente que se confundan los conceptos de Bridge y Concentrador (o hub); una de las diferencias, como ya se dijo, es que los paquetes son enviados únicamente a los destinatarios, mientras que un hub, envía los paquetes en broadcast.”
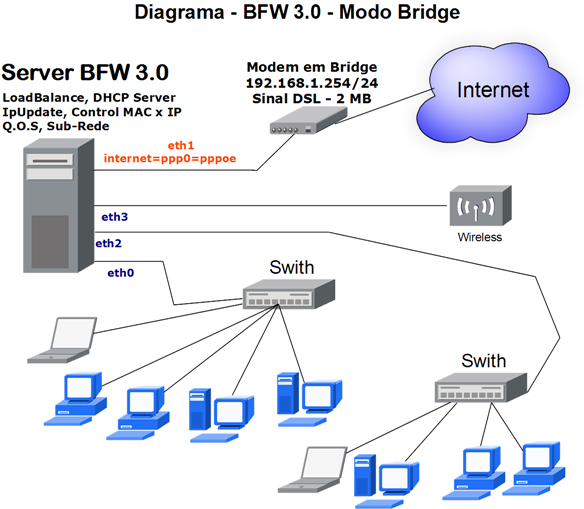
Dando continuidad a nuestro ejemplo crearemos un puente entre las interfaces físicas local y wireless.
- Hacemos click en la flecha
Tipo:y enPuente.
- 1 - Ingresamos el nombre del puente. No puede ser un nombre ya existente.
- 2 - Aquí, vemos las interfaces físicas disponibles para el
ponte. - 3 - Aquí, damos click para incluir las interfaces físicas en el
puente. - 4 - Aquí, damos click para excluir las interfaces físicas del
puente.
- Como estamos creando un
puente,es necesario al menos dos conexiones. - 1 - Después de definidas las dos conexiones, en nuestro ejemplo
localywireless. - 2 - Damos click en
Guardar.
- Ahora vemos el Puente creado y para finalizar haga click en recargar.
Conexión Lógica
► Webadmin » Configuraciones » Conexiones » Lógica Usado para configurar las interfaces lógicas
Importante: De manera predeterminada, BFW asigna eth0 a la red local (LAN) y la eth1 para internet (WAN). En los ejemplos citados en este capítulo y en los siguientes, usaremos la configuración predeterminada de BFW. Habiendo un segundo link de internet, este se asiganrá a eth2 y así sucesivamente. A pesar de esto, en la versión 3.x de BFW lo que realmente importa es el nombre de la interfaz, así que debemos tener gran cuidado con el nombre que le asignemos. Para facilitar la elaboración de esta DokuWiki, serán usados los siguientes nombres para las interfaces (tanto físicas como lógicas):
local: Para la red localinternet: Para el Link de internetinternet2: Para el segundo Link de internetinternet3: Para el tercer Link de internetTeniendo mas links: Se seguirá colocando un nombre internet sumando una unidad al número.wireless: Para la Red Inalámbrica.
Como ya se dijo, lo importante es el nombre de la interfaz, los nombres aquí descritos son meras sugerencias. Si bien estos nombres pueden ser usados, pueden colocar el nombre que deseen. Solo deben prestar atención a la escritura de los mismos y usar letras minúsculas. Para los "nombres" de las conexiones lógicas use también letras minúsculas, sin acentuación y preferentemente los mismos que en las conexiones físicas.
Veremos la siguiente pantalla cuando no tengamos ninguna interfaz Lógica configurada.
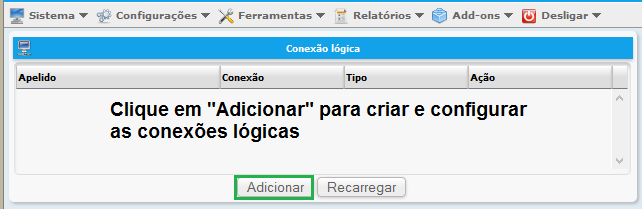
Los Campos son autoexplicativos, pero he aquí las siguientes observaciones.
(1): Conexión: Hay solamente dos opciones, Local e Internet.
(2): Interfaz Física: “Nombre” de las interfaces físicas ya configuradas en Conexiones Físicas.
Aquí configuraremos individualmente las Interfaces local y wireless.
En Puente veremos como unificar las Interfaces local y wireless en un Puente.
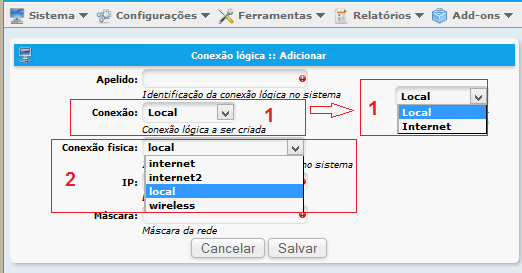
Abajo veremos las configuraciones de las siguientes conexiones lógicas: Local (LAN), Red inalámbrica - Wireless (WLAN), Sub-redes, Internet (WAN).
Red Local (LAN)
La Red Local (LAN) de forma predeterminada en BFW 3.x viene con la dirección de red 192.168.0.1/24. Coloque la que usted acostumbra usar. Solo tenga cuidado de usar una clase válida para redes privadas.
Cualquier duda respecto a “redes privadas” vea el capítulo de esta DokuWiki Redes Privadas.
- Ingrese el nombre de la conexión lógica Local:
local - Seleccione la Conexión:
Local - Seleccione la Interfaz Física
local - Ingrese la Dirección IP deseada:
192.168.0.1 - Ingrese la Máscara de Red deseada:
255.255.255.0 - Haga click en
Salvar.
Red Wireless (WLAN)
- Ingrese el nombre de la conexión Lógica Wireless:
wireless - Elija tipo de Conexión:
Local - Elija Interfaz Física:
wireless - Ingrese la Dirección IP deseada:
192.168.3.1 - Ingrese la Máscara de Red deseada:
255.255.255.0 - Haga click en
Salvar.
Conexión Internet (WAN)
Aquí veremos como configurar los diferentes tipos de links de internet.
Si bien los Campos son autoexplicativos, Haremos la siguiente observación:
(1) - Tipo de Conexión: Hay varias Opciones, Estático, DHCP, PPPoE y celular (ppp).
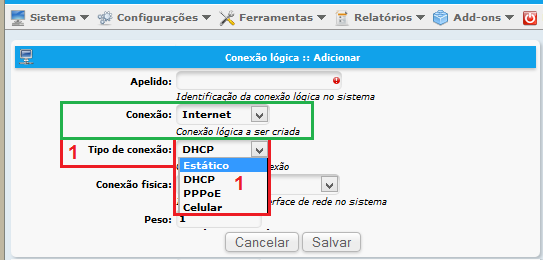
Importante: Por mas que tenga solo un link de acceso coloque SI para el campo Balance de carga. Siendo NO, los links que no fueran activados, no serán usados como gateways, y así la red no tendrá puerta de salida para direcciones fuera de su red interna.
Internet en PPPoE
Aquí vemos la configuración de dos links en PPPoE con LoadBalance, mas adelante veremos los Tipos Estático, DHCP y celular (ppp).
Link 1 de Internet en PPPoE
- Escriba el nombre de la conexión lógica a Internet deseada:
internet - Elija Tipo de Conexión:
Internet - Opte por la Interfaz Física:
internet - Seleccione el Tipo de Conexión:
PPPoE - Ingrese el usuario PPPoE:
xxxx@domonio.com.br - Escriba la contraseña PPPoE:
xxxxxx' - Escriba la IP del Módem:
196.168.36.1(Para acceso a la interfaz de administración del Módem) - Escriba la máscara del Módem:
255.255.255.0 - Escriba el Peso de la Conexión:
1 - Escriba la Velocidad de download en Kibits por segundo:
15360- (15 MB) - Escriba la Velocidad de upload en Kibits por segundo:
1024- (1024 Kibits = 1 MB) - Escriba la MTU (Unidad Máxima de Transmisión:
1500 - Elija Balance de carga:
Si - Elija NAT (Traducción de direcciones de Red):
Si - Haga Click en
Salvar.
Link 2 de Internet en PPPoE
- Escriba el nombre de la conexión lógica a Internet deseada:
internet2 - Elija Tipo de Conexión:
Internet - Opte por la Interfaz Física:
internet2 - Seleccione el Tipo de Conexión:
PPPoE - Ingrese el usuario PPPoE:
brazilfw@domonio.com.br - Escriba la contraseña PPPoE:
yyyyyy' - Escriba la IP del Módem:
196.168.37.1(Para acceso a la interfaz de administración del Módem) - Escriba la máscara del Módem:
255.255.255.0 - Escriba el Peso de la Conexión:
2 - Escriba la Velocidad de download en Kibits por segundo:
17408- (17 MB) - Escriba la Velocidad de upload en Kibits por segundo:
1024- (1024 Kibits = 1 MB) - Escriba la MTU (Unidad Máxima de Transmisión:
1500 - Elija Balance de carga:
Si - Elija NAT (Traducción de direcciones de Red):
Si - Haga Click en
Salvar.
Internet "Estática"
La conexión Estática es para quien "recibe" el link de Internet a través de una dirección Fija.
- Ingrese el nombre de la conexión lógica a Internet deseada:
internet - Elija el Tipo de Conexión:
Internet - Elija la Interfaz Física:
internet - Elija el Tipo de Conexión a Internet:
Estático - Ingrese la Dirección IP:
192.168.41.2 - Ingrese la Máscara de Red:
255.255.255.0 - Ingrese el Gateway (IP del Módem):
192.168.41.1(Para acceder a la pantalla de configuración del Modem) - Ingrese una IP adicional: Para mas detalles vea IP adicional
- Ingrese el Peso de la Conexión:
2 - Ingrese la Velocidad de download en Kibits por segundo:
30720- (30 MB) - Ingrese la Velocidad de upload en Kibits por segundo:
10240- (10 MB) - Ingrese la MTU (Unidad Máxima de Transmisión:
1500 - Elija Balance de carga:
Si - Elija NAT (Traducción de direcciones de Red):
Si - Haga Click en
Salvar.
IP Adicional
La IP adicional es válida para conexión estática y tiene por finalidad
Proveer servicio “DNS” externo.
- Teniendo 2 IPs válidos que vienen por el mismo link, en vez de crear 2 conexiones de internet, simplemente se agrega una segunda (2°) IP.
- O si el modem CATV manda 4 ips, entonces se agregan y después BFW 3.x envía un IP.
Internet por DHCP
La Conexión por DHCP es para quien "recibe" el link de Internet por DHCP
- Ingrese el Nombre de La conexión Lógica a Internet deseada:
internet - Elija el Tipo de Conexión:
Internet - Elija la Interfaz Física:
internet - Elija el Tipo de Conexión a Internet:
DHCP - Ingrese el Peso de la Conexión:
2 - Ingrese la Velocidad de download en Kibits por segundo:
30720- (30 MB) - Ingrese la Velocidad de upload en Kibits por segundo:
10240- (10 MB) - Ingrese la MTU (Unidad Máxima de Transmisión:
1500 - Elija Balance de carga:
Si - Elija NAT (Traducción de direcciones de Red):
Si - Haga Click en
Salvar.
Internet "ppp"
Internet por Conexión ppp (a través de grps/edge/evdo/3g). La conexión por Celular es para el Link de Internet por Celular o Modem 3G conectado al puerto USB
Teniendo un celular o un modem 3G conectado a un puerto USB siga las siguientes indicaciones y haga click en Detalles.
Se abrirá una ventana emergente con los detalles de Hardware del Celular o Modem 3G instalado.
Webadmin » Configuraciones » Conexiones » Lógica » Conexión: Internet » Celular
Ahora veremos ejemplos de conexión por celular o modem 3G.
Ejemplo Operadora Claro.
- Escriba el nombre deseado para la conexión lógica a Internet:
celular-claro - Elija Tipo de Conexión:
Internet - Elija Tipo de Interfaz Física:
ttyUSB0 - Elija Tipo de Conexión:
Celular - Ingrese el Nombre de Usuario:
claro - Ingrese la Contraseña:
claro - Ingrese el Nº de Teléfono para conectar via Celular (Teléfono:)
#99###1# - Ingrese el Punto de Acceso (APN):
claro.com.br - Elija o no, la Regla Adicional:
e156 - Ingrese el Peso de la Conexión:
1 - Ingrese la Velocidad de download en Kibits por segundo:
4096- (4 MiB) - Ingrese la Velocidad de upload en Kibits por segundo:
512- (512 Kibits) - Ingrese la MTU (Unidad Máxima de Transmisión:
1500 - Elija Balance de carga:
Si - Elija NAT (Traducción de direcciones de Red):
Si - Haga Click en
Guardar.
Ejemplo Operadora Vivo.
- Escriba el nombre deseado para la conexión lógica a Internet:
celular-vivo - Elija Tipo de Conexión:
Internet - Elija Tipo de Interfaz Física:
ttyUSB0 - Elija Tipo de Conexión:
Celular - Ingrese el Nombre de Usuario:
1991234567@vivozap.com.br - Ingrese la Contraseña:
vivo - Ingrese el Nº de Teléfono para conectar via Celular (Teléfono:)
#777 - Ingrese el Punto de Acceso (APN):
zap.vivo.com.br - Elija o no, la Regla Adicional:
e156 - Ingrese el Peso de la Conexión:
1 - Ingrese la Velocidad de download en Kibits por segundo:
4096- (4 MiB) - Ingrese la Velocidad de upload en Kibits por segundo:
512- (512 Kibits) - Ingrese la MTU (Unidad Máxima de Transmisión:
1500 - Elija Balance de carga:
Si - Elija NAT (Traducción de direcciones de Red):
Si - Haga Click en
Guardar.
Sub-Redes
Una sub-red es una división de una rede de computadoras. La división de una red grande en redes menores resulta en un tráfico de red reducido, administración simplificada y mejor performance de red.
Para crear sub-redes, cualquier máquina tiene que tener una máscara de sub-red que defina que parte de su dirección IP será usada como identificador de la sub-red y como identificador de host.
En BrazilFW versión 3x hay “2 tipos” de sub-redes:
Una con máscara de red /30 y otra con máscara de red diferente de /30.
- Máscara de red /30: La concepción de la sub-red en BFW 3.x es evitar que los clientes se comuniquen (bloqueando la visibilidad de la Red) fijando la máscara en /30 (
255.255.255.252) posibilitando así solamente 2 IPs: (el Gateway y la máquina cliente). - Máscara de red diferente de /30: Máscaras de red por debajo de /30, tipo /29, /28, /27 etc “aumenta” la sub-red o limita un grupo de clientes que se comunicarán dentro del grupo.
Sub-Red /30
Webadmin » Configuraciones » Conexiones » Sub-red Crear/Editar/Eliminar sub-redes con máscaras /30
Haga click en Agregar para crear una nueva sub-red con máscara /30.

Los campos son autoexplicativos.
Ejemplo: crear 50 sub-redes de 10.67.0.1 a 10.67.50.1 con máscara /30.
- Interfaz física = local (Placa de red en donde sera creada la sub-red).
- Prefijo = 10.67 (Raíz de la Red).
- Segmento inicial = 0 (Inicio de la sub-red).
- Segmento final = 50 (Final de la sub-red.
- DHCP = Habilita el DHCP en este segmento de sub-red.
El DHCP administrará la sub-red, escondiendo todo el ambiente, teniendo cada segmento “su servidor dhcp”. - Comentario = coloque una descripción a la sub-red creada.
- Para finalizar haga click en
Salvar.
Al hacer click en RAW tenemos acceso al archivo subnet.cfg
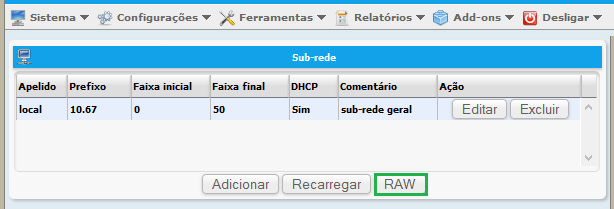
Podemos hacer ediciones al archivo.
Concluida la edición haga click en salvar

De click en Recargar para crear la sub-red con máscara /30.

En las máquinas cliente de la sub-red quedará como se ve a continuación.
Si el DHCP estuviera activo, el Sistema asignará automáticamente una dirección. De no estar activo el DHCP, deberá ser configurada manualmente la máquina cliente:
Cliente 1:
- IP = 10.67.0.2
- máscara = 255.255.255.252
- gateway = 10.67.0.1
- DNS = 10.67.0.1
Cliente 2:
- IP = 10.67.1.2
- máscara = 255.255.255.252
- gateway = 10.67.1.1
- DNS = 10.67.1.1
Y así siguiendo.
Se pueden crear los los intervalos de red que sean necesarios.
Sub-Redes /30 + Puente
Para trabajar con sub-redes /30 y puente, al crear una nueva sub-red elija en Interfaz física la interfaz creada para puente (ejemplo:bridge1).
Las sub-redes /30 creadas en bridge1 “saldrán” por cualquiera de las placas de red que integren el puente (bridge). El Puente “asume” la MAC de una de las placas de red.
Sub-Redes con DHCP y QOS
CAPÍTULOS DHCP y QOS EN CONSTRUCCIÓN
Para Sub-redes con DHCP y QOS vea este capítulo ⇒ Sub-Redes con DHCP y QOS
Sub-Red diferente de / 30
Sub-Red Diferente de Máscara /30 (255.255.255.252)
A continuación veremos 2 ejemplos de creación de Sub-Redes con máscara diferente de /30.
Para crear una Sub-Red con Máscara /30, siga Sub-Red con máscara /30.
Ejemplo 1 de Sub-Red diferente de /30.
- Cree una nueva Conexión Lógica Local (Webadmin » Configuraciones » Conexiones » Lógica)
- Ingrese el nombre de la conexión lógica referente a la Sub-Red deseada:
local2 - Elija tipo de conexión:
Local - Elija la interfaz Física:
local - Ingrese la dirección IP de Sub-Red deseada:
10.77.0.1 - Ingrese la Máscara de Red de la Sub-Red deseada:
255.255.255.240(/28 = 14 máquinas). - Haga click en
Salvar.
Ejemplo 2 de Sub-Red diferente de /30.
- Cree una nueva Conexión Lógica Local (Webadmin » Configuraciones » Conexiones » Lógica)
- Ingrese el nombre de la conexión lógica referente a la Sub-Rede deseada:
local3 - Elija la Conexión:
Local - Elija la interfaz Física:
local - Ingrese la dirección IP de Sub-Red deseada:
10.82.0.1 - Ingrese la Máscara de Red de la Sub-Red deseada:
255.255.255.224(/27 = 30 máquinas). - Haga click en
Salvar.

Vaya a Tabla de Sub-Red - IPv4 y a Redes privadas y vea mas detalles en máscaras de red .
Sin DHCP
Si no usará BFW 3.x como servidor DHCP, para que navegar, en la máquina cliente deberá colocar en los DNS, la IP de BFW o de la sub-red.
Validando la conexión lógica
Si no se hizo antes, ahora, haga click en Webadmin » Configuraciones » Salvar Configuraciones
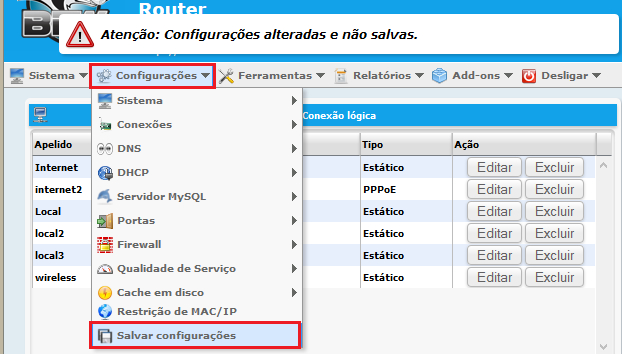
Al terminar de configurar y registrar todas las conexiones lógicas haga click en Recargar

Red sin Cable (Wireless)
Aquí veremos los Modos: Modo Master - (Access Point) y el Modo Managed (Modo Cliente).
Modo Master - (Access Point)
Modo Master - (Modo Access Point)
Access Point o AP o en Castellano Punto de Acceso es un dispositivo en una red sin cable que realiza la interconexión entre todos los dispositivos móviles. En general se conecta a una rede cableada sirviendo de punto de acceso para otra red, como por ejemplo Internet.
Varios puntos de acceso pueden trabajar en conjunto para proveer acceso en un área mayor. Este área es subdividida en áreas menores siendo cada una de ellas cubierta por un punto de acceso, proveyendo acceso sin interrupciones al moverse entre las áreas a través de roaming. También puede ser formada una red ad hoc, donde los dispositivos móviles passam a agir intermediando o acesso dos dispositivos mais distantes ao ponto de acesso caso ele não possa alcançá-lo diretamente.
Estes pontos de acesso precisam implementar a segurança da comunicação entre eles e os dispositivos móveis que estão em contato. No caso do Wi-Fi, isso foi inicialmente tentado com o WEP que atualmente é comprometido facilmente. Surgiram então o WPA e o WPA2 que são considerados seguros caso seja utilizada uma senha.
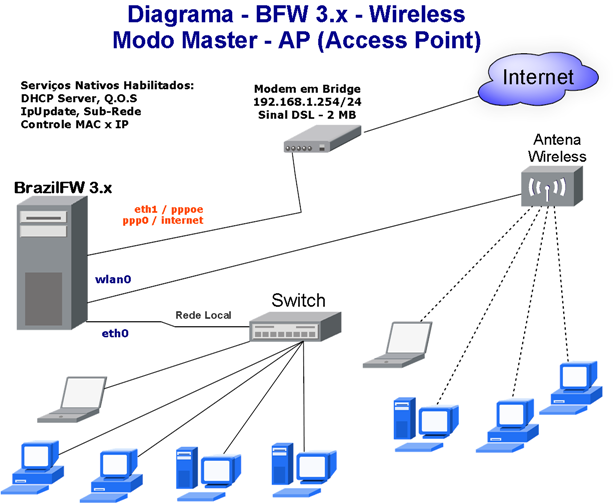
Veja em Webadmin » Configurações » Conexões » Física » wlan0 » AP o exemplo de um Access Point no BFW 3.x.
Modo Managed (Modo Cliente)
No modo cliente o BFW 3.x conecta em uma rede wireless como cliente. Com isso ele é usado para receber o sinal ou replica-lo.
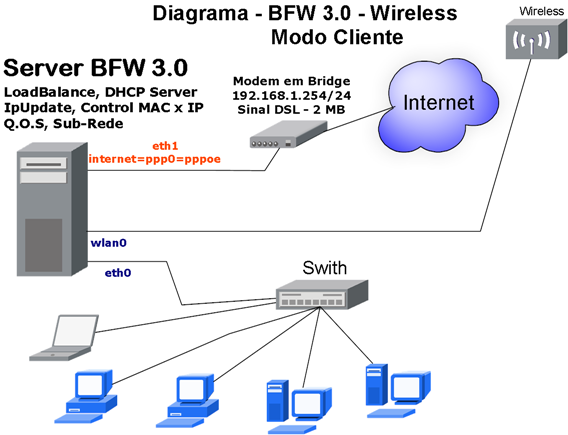
Veja em Webadmin » Configurações » Conexões » Física » wlan0 » Cliente o exemplo de um Modo Managed no BFW 3.x.
Observações
O Modo Master (Modo AP - Access Point), SÓ é suportado por placas com chipset Atheros.
O Modo AP pode ser usado:
1- Separado da rede cabeada. Tendo a rede cabeada a sua classe de IP e o Modo AP a sua classe separadamente.2- No Modo Bridge. Aqui a classe de IP do modo AP será “unificada” com a da Rede Cabeada. Para o Modo Bridge veja: Modo Bridge (Ponte)
Ferramentas para Rede
TraceRoute
Webadmin » Menu » Ferramentas » Rede » TraceRoute
Traceroute - Rastreio de Rota: Processo de Traceroute (que em português significa rastreio de rota) consiste em obter o caminho que um pacote atravessa por uma rede de computadores até chegar ao destinatário. O traceroute também ajuda a detectar onde ocorrem os congestionamentos na rede, já que é dada, no relatório, a latência até a cada máquina interveniente.
É uma ferramenta que permite descobrir o caminho feito pelos pacotes desde a sua origem até o seu destino. Ele é usado para testes, medidas e gerenciamento da rede. O traceroute pode ser utilizado para detectar falhas como, por exemplo, gateways intermediários que descartam pacotes ou rotas que excedem a capacidade de um datagrama IP. Com esta ferramenta, o atraso da “viagem” do pacote entre a origem e gateways intermediários são reportados, permitindo determinar a contribuição de cada gateway para o atraso total da “viagem” do pacote desde a origem até o seu destino.
Mecanismo: O comando traceroute envia pacotes de pesquisa UDP (UDP probe packets) com um pequeno “time-to-live” máximo (variável Max_ttl), e então, espera por pacotes de resposta “ICMP TIME_EXCEEDED” dos gateways que estão no caminho. Os pacotes UDP começam com um valor Max_ttl de 1 hop, que é incrementado de 1 hop a cada vez, até que uma mensagem “ICMP PORT_UNREACHABLE” é retornada. Esta mensagem indica que o host destino foi localizado ou que o comando traceroute atingiu o valor máximo de hops permitido para o “trace”.
- O traceroute envia três “probes” a cada Max_ttl indicando:
- O valor Max_ttl
- O endereço do gateway
- O tempo de ida e volta (round trip) de cada “probe” bem sucedido.
Se as respostas ao “probe” vêm de gateways diferentes, o traceroute imprime o endereço IP de cada um deles. Se não houver resposta ao “probe” dentro de um intervalo de “time-out” de três segundos, um * (asterisco) é impresso. Um ponto de exclamação ! é impresso depois do tempo de ida e volta (round trip time) do pacote se o valor Max_ttl é um hop ou menos. Um “time-to-live” máximo de um hop ou menos normalmente indica uma incompatibilidade na forma como as respostas ICMP são tratadas pelos diferentes softwares da rede. A incompatibilidade pode, normalmente, ser solucionada duplicando o valor do último Max_ttl usado e tentando novamente. …

Whois
Webadmin » Menu » Ferramentas » Rede » Whois
Ferramenta em revisão!!!!!
Whois - Verifique Informações sobre um Domínio no Próprio BFW 3.0: Whois é um serviço público que permite visualizar informações sobre um domínio, ele verifica se um domínio esta disponível ou não, e também pode retornar as informações sobre o proprietário. Trata-se de um protocolo que é capaz de realizar buscas dentro do banco de dados do serviço responsável. Domínios internacionais são administrados pelo site Icann. Já para os domínios com finalização .br o responsável é o site Registro.br. Estas informações podem ser travadas nos domínios internacionais, para evitar bisbilhoteiros, o que pode ser feito através do painel de controle do site de registro de onde o domínio foi adquirido. O mesmo não pode ser feito com os domínios com finalização .br
Ferramenta em revisão!!!!!
Ping
Webadmin » Menu » Ferramentas » Rede » Ping
Ping - “Procurador de Pacotes da Internet”: Ping é um comando que usa o protocolo ICMP para testar a conectividade entre equipamentos.
Seu funcionamento consiste no envio de pacotes para o equipamento de destino e na “escuta” das respostas. Se o equipamento de destino estiver ativo, uma “resposta” (o “pong”, uma analogia ao famoso jogo de ping-pong) é devolvida ao computador solicitante. O autor da ferramenta, Mike Muuss, deu a ele este nome pois lembrava o som que o sonar emitia.[1] (Depois Dave Mills arrumou um significado para a sigla, “Packet Internet Grouper (Groper)”, algo como “Procurador de Pacotes da Internet”)…
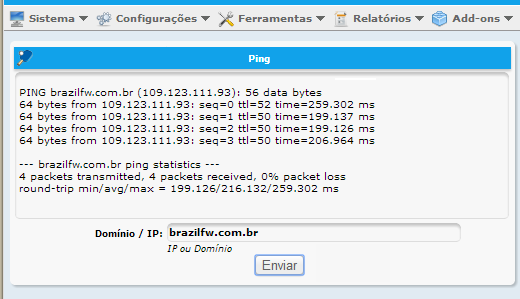
Arping
Webadmin » Menu » Ferramentas » Rede » Arping
Arping - “Utilitário que utiliza o ARP ao invés do ping”: O “arping”, é um pequeno utilitário que utiliza o ARP ao invés do ping para descobrir se outras máquinas da rede local estão online. A vantagem é que mesmo máquinas protegidas por firewall, ou configuradas para não responder pings respondem a pacotes ARP, fazendo com que ele seja mais uma ferramenta interessante na hora de diagnosticar problemas na rede.
observação: O ARP é usado apenas dentro da rede local, o único local onde são usados endereços MAC. Quando o pacote passa pelo gateway e é encaminhado para a Internet, os campos com os endereços MAC são removidos, o que faz com que o arping e outros utilitários baseados em pacotes ARP deixem de funcionar.
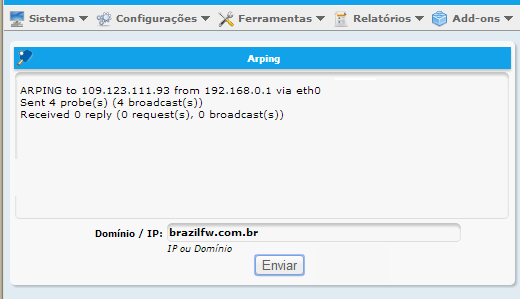
DNS lookup
Webadmin » Menu » Ferramentas » Rede » DNS lookup
DNS lookup: Esta ferramenta faz lookups e lookups reversos para servidores DNS, IP/Domínio e Dominio/IP.
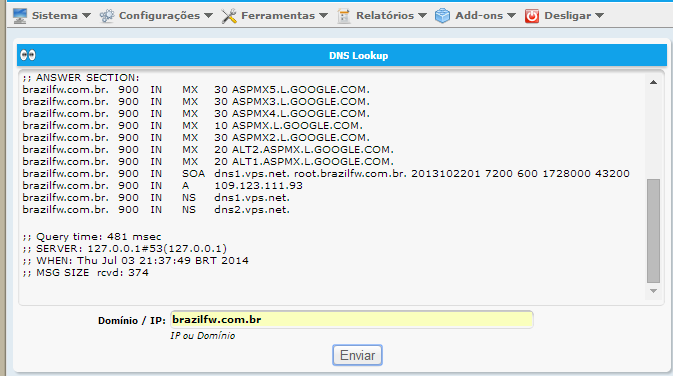
Port Scan
Webadmin » Menu » Ferramentas » Rede » Port Scan
Port Scan - “Scanner de Porta” : Um port scan (scanner de porta) é um aplicativo com o objetivo de testar as portas lógicas de determinado host remoto. Neste teste ele identifica o status das portas, se estão fechadas, escutando ou abertas. Pode-se explicitar o range de portas que o aplicativo irá scanear, por ex: 1 a 1024.
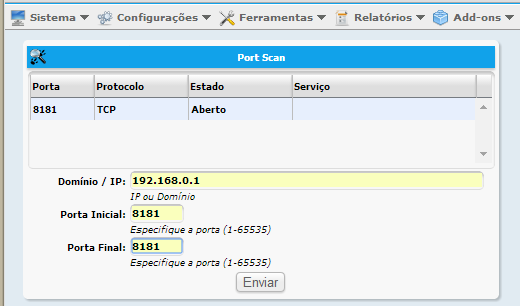
Tabela ARP
Webadmin » Menu » Ferramentas » Rede » Tabela ARP
Tabela ARP - “Utilizado para se verificar quem esta conectado com o respectivo IP, MAC e Nome do Host”.
A Tabela ARP do Webadmin do BrazilFW 3.x exibe o usuário que estiver conectado mesmo que o usuário não esteja navegando. Ela só exibirá um IP com MAC zerado se realmente algum usuário/intruso estiver fazendo isto.
Observações:
(1): O comando /proc/net/arp que deverá ser usado somente pelo Kernel. Quando o kernel não consegue identificar o MAC ele o coloca zerado na tabela. Já a Tabela ARP do WebAdmin “pergunta” diretamente para a máquina, assim não haverá o “falso positivo” que o comando /proc/net/arp exibe.
(2): O comando ARP é usado apenas dentro de uma rede local, o único local onde são usados endereços MAC. Quando o pacote passa pelo gateway e é encaminhado para a Internet, os campos com os endereços MAC são removidos.
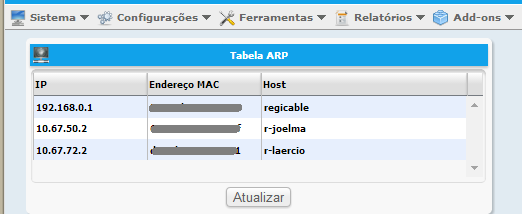
NetBEUI
Webadmin » Menu » Ferramentas » Rede » NetBEUI
NetBEUI é um acrônimo para NetBIOS Extended User Interface (Interface de Usuário Estendida NetBIOS). Ele é uma versão melhorada do protocolo NetBIOS usado por sistemas operacionais de rede tais como LAN Manager, LAN Server, Windows for Workgroups, Windows 95 e Windows NT. Systek desenvolveu o NetBIOS para a IBM PC Network. NetBEUI foi estendida pela IBM para seu PC LAN Program e a Microsoft para o MS-NET em 1985. Mais tarde em 1987 a Microsoft e a Novell o estenderam para seus sistemas operacionais de rede LAN Manager e Netware.
No início e na terminologia da IBM o protocolo foi chamado NetBIOS. NetBEUI tem sido trocado pelo TCP/IP nas redes modernas.
Ao contrário do TCP/IP, o NetBEUI foi concebido para ser usado apenas em pequenas redes, e por isso acabou tornando-se um protocolo extremamente simples, que tem um bom desempenho e não precisa de nenhuma configuração manual, como no TCP/IP. Em compensação, o NetBEUI pode ser usado em redes de no máximo 255 micros e não é roteável, ou seja, não é permitido interligar duas redes com ele. É possível manter o NetBIOS activo junto com o TCI/IP ou outros protocolos, neste caso os clientes tentarão se comunicar usando todos os protocolos disponíveis.
Apesar de suas limitações, o NetBEUI ainda é bastante usado em pequenas redes, por ser fácil de instalar e usar, e ser razoavelmente rápido.
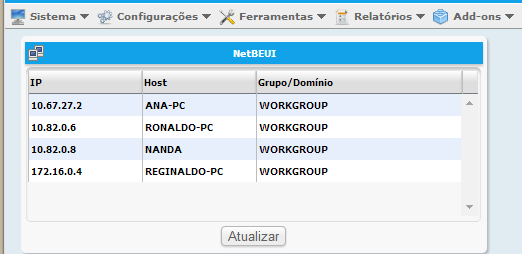
Monitor de Conexões
Webadmin » Menu » Ferramentas » Rede » Monitor de Conexões
Monitor de Conexões - “Utilizado para se monitor as conexões do BrazilFW 3.x”: Com o Monitor de Conexões verificamos o protocolo, a origem, o destino, o Status, a porta e o Serviço de cada conexão que passe pelo BFW 3.x. Além de sabermos se é Internet, Externo, da Rede ou LoopBack.
Conexões Ativas (Servidor)
Webadmin » Menu » Ferramentas » Rede » Conexões Ativas (Servidor)
Conexões Ativas (Servidor): Esta ferramenta lista as conexões ativas no servidor BrazilFW 3.x.
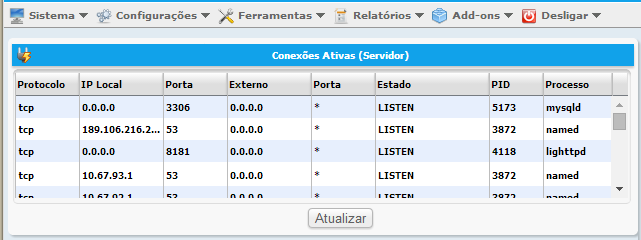
Consumo por IP
Webadmin » Menu » Ferramentas » Rede » Consumo por IP
Consumo por IP: Com esta ferramenta visualizamos o consumo por IP on line.
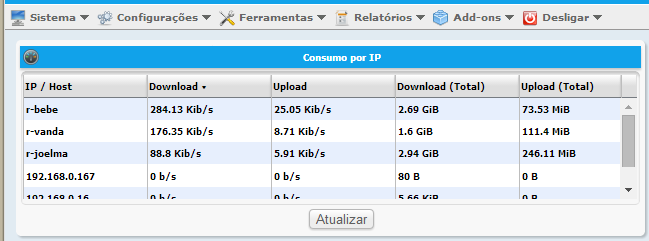
Gerenciador de Arquivos
Webadmin » Menu » Ferramentas » Gerenciador de Arquivos
Com ele navegamos entre os diretórios do BFW 3.x, editamos e salvamos as alterações nos arquivos.

Podemos navegar entre os diretórios clicando nos ícones dos mesmos.
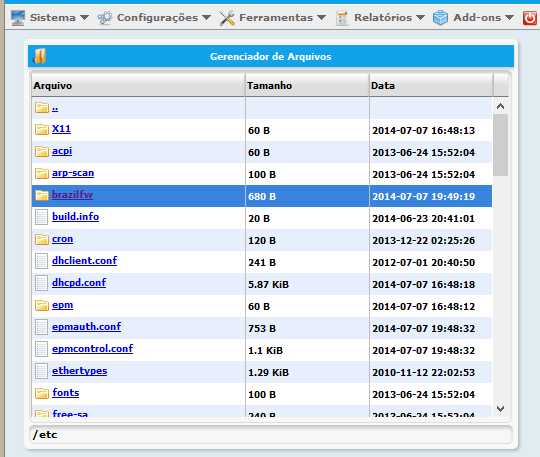
Terminal
Webadmin » Menu » Ferramentas » Terminal Com o terminal temos um console rodando diretamente no Webadmin do BFW 3.x
Terminal Java.
Para Usar o Terminal é necessário ter o Java da Oracle Instalado e habilitado. É necessário ter habilitado o aceite para janelas pop-up.
Ao clicar em Webadmin » Menu » Ferramentas » Terminal abrirá uma janela pop-up.
Se não tiver o Java instalado será aberto uma janela pop-up para instalá-lo. Clique em Instalar plug-in e faça a instalação do Java.
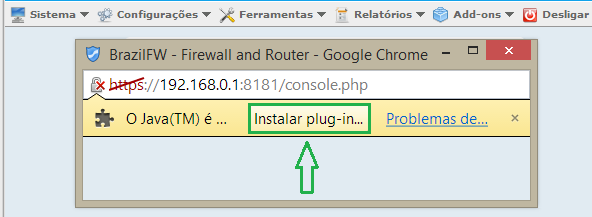
Tendo o Java instalado permita que ele seja executado.
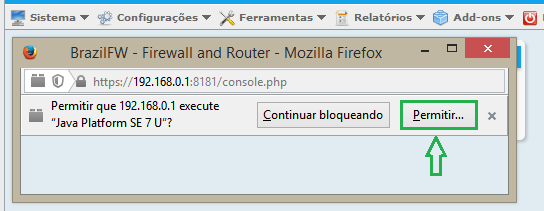
- Permite-se somente em uma sessão
- Permite e memoriza para a sessão atual para as próximas.
Aparecendo a tela abaixo será necessário acrescentar o “endereço do BFW” em sites liberados na guia segurança do Painel de Controle Java.
Para isso leia Definições de Segurança no Java e Onde está o Painel de Controle do Java?
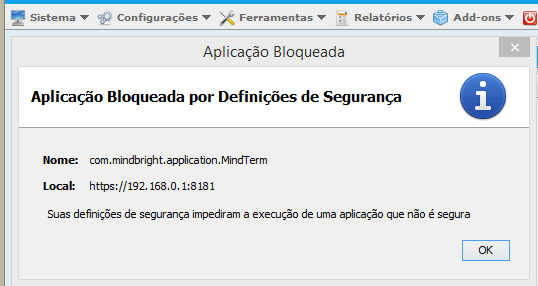
Depois de “liberado o endereço do BFW”, entre com o Login e Senha do seu BFW 3.x
- Se preferir salve a senha para próximas sessões também.
Entre com a Senha do seu BFW e tecle <Enter>.
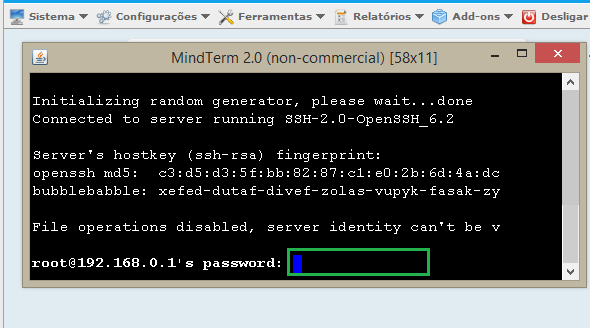
Lista de comandos
Lista de Comandos para serem executados na linha de comando (Terminal/Console), diretamente terminal do Servidor, através do Putty ou no Terminal via Webadmin.
Comandos Diversos
- Instalar o BrazilFW 3.x:
install - Ver versão do BFW:
cat /etc/issue - Ver versão do Kernel:
uname -ar - Alterar a Senha do Sistema:
passwd - Backup:
backup - Conferir o MAC de um determinado IP da Rede:
arping -f -c1 -w1 <ip.da.maquina>
Exemplo:arping -f -c1 -w1 192.168.0.2 - Ver posição do(s) Link(s):
ip ro - Ver o uso da memória:
free - “Zerar” o uso da memória:
freecache - Exibe quem esta conectado através do AP do BFW 3.x:
iw <interface> station dump
Exemplo:iw wlan0 station dump - Tabela ARP pelo terminal:
/usr/local/sbin/arp-scan <rede/máscara>
Exemplo:/usr/local/sbin/arp-scan 192.168.0.1/24
Comandos para Serviços
Squid
- Iniciar o Squid:
/etc/init.d/squid start - Recarregar o Squid:
/etc/init.d/squid reload - Parar o Squid:
/etc/init.d/squid stop - Reiniciar o Squid com o DansGuardian:
/etc/init.d/squid restart-dg - Recriar o Cache do Squid:
/etc/init.d/squid cachedir - Recarregar o Squid Tproxy:
/etc/init.d/squid reload-tproxy - Rotacionar os Logs do Squid (É executado pelo Cron):
/etc/init.d/squid rotate
Webadmin
- Iniciar o Webadmin:
/etc/init.d/webadmin start - Recarregar o Webadmin:
/etc/init.d/webadmin restart - Parar o Webadmin:
/etc/init.d/webadmin stop
Cron (Tarefas Agendadas)
- Iniciar o Cron:
/etc/init.d/cron start - Recarregar o Cron:
/etc/init.d/cron reload - Parar o Cron:
/etc/init.d/cron stop
IpUpdate
- Iniciar o IpUpdate:
/etc/init.d/ipupdate start - Recarregar o IpUpdate:
/etc/init.d/ipupdate reload - Parar o IpUpdate:
/etc/init.d/ipupdate stop
SSH
- Iniciar o SSH:
/etc/init.d/sshd start - Recarregar o SSH:
/etc/init.d/sshd reload - Parar o SSH:
/etc/init.d/sshd stop
Bind (DNS e Hosts)
- Bind:
/etc/init.d/named { } - Usage: named { start | stop | restart | reload | details }
Outros serviços
- Reiniciar a rede:
/etc/rc.d/rc.inet - Reiniciar Rotas ( Smart Route):
/etc/rc.d/rc.route - Log do sistema (daemon):
/etc/rc.d/rc.syslogd - Criar/recriar sub-redes:
/etc/rc.d/rc.subnet - Conferir sub-redes:
ifconfig - Recarregar Acesso Externo:
/etc/rc.d/rc.accept - Recarregar NAT:
/etc/rc.d/rc.nat - Recarregar Layer7:
/etc/rc.d/rc.layer7 - Recarregar QOS:
/etc/rc.d/rc.qos - Recarregar Redirecionamento:
/etc/rc.d/rc.forward - Recarregar MAC x IP:
/etc/rc.d/rc.macip